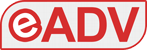Ecco come utilizzare Nintendo Zone senza uscire di casa (non serve connessione via Ethernet).
Update (dicembre 2014): Attualmente la Nintendo Zone domestica sembra essere stata disabilitata dopo l’aggiornamento delle console alla versione firmware 9.4. Aggiorneremo non appena si saprà se e come ripristinare la funzionalità da casa.
Disclamer:
La presente guida è stata testata e risulta funzionante al momento della pubblicazione; 4News.it e i suoi collaboratori non si prendono tuttavia responsabilità in caso di malfunzionamenti al vostro computer e/o alla vostra connessione internet. I link esterni risultavano esseri sicuri al 16/07/2014; è sempre consigliata una scansione antivirus dopo il download. L’utilizzo del MAC è a rischio dell’utente, non sappiamo se Nintendo chiuderà l’accesso ad essi o se potrà in futuro prendere provvedimenti verso chi li ha utilizzati. Usate il metodo descritto con cautela. Se non volete correre rischi, non provate a utilizzare la Nintendo Zone domestica.
Se riscontrate problemi segnalateceli nei commenti e cercheremo di aiutarvi nei limiti delle nostre possibilità. Per la guida ad altri sistemi operativi e la versione originale (via Ethernet) in inglese: qui.
Requisiti:
Windows 7/8 (test eseguito su Windows 7)
Scheda di rete Wi-Fi
Nintendo 3DS/2DS
Passo 1:
Scaricare e installare Virtual Router Manager, poi chiudere l’applicazione. Scaricare il file .zip MacShift ed estrarne il contenuto in una nuova cartella MacShift in C: (la lettera potrebbe variare nel caso in cui abbiate il sistema operativo installato su un’altra partizione).
Passo 2:
Disconnettere la rete Wi-Fi e rinominare la vostra connessione in “Wi-Fi” (tasto destro>rinomina; senza virgolette).
Passo 3:
Start > Cerca programmi e file > cmd.exe (tasto destro del mouse) > esegui come amministratore.
Passo 4:
Inserire il comando “netsh wlan set hostednetwork mode=allow” (senza virgolette) e premere il tasto Invio sulla tastiera.
Passo 5:
Inserire il comando “cd\MacShift” (senza virgolette), premere Invio. Inserire il comando:
macshift -i “Wi-Fi” 4E53504F4F41
Passo 6:
Non chiudere il cmd. Verificare che la connessione alla vostra rete domestica sia attiva, altrimenti collegatevi al router come da vostre abitudini. Avviare Virtual Router Manager e settare come da foto; poi premere su Start Virtual Router.
Passo 7:
Passare ad impostare il 3DS: andare in Impostazioni e cancellare eventuali altre connessioni salvate sul vostro 3DS/2DS (almeno quelle nel raggio wi-fi della console). Creare una nuova connessione e collegarsi al punto di accesso “attwifi”; inserire la password (quella inserita in Virtual Router, non è importante quale abbiate scelto) e fate partire la prova di connessione.
A questo punto la connessione dovrebbe andare a buon fine: basterà chiudere il 3DS ed aspettare che scarichi i 6 Mii della Nintendo Zone (possono volerci diversi secondi, in alcuni casi circa un minuto; fare “tremare” la console per simulare dei passi accelera il processo). Non aprire la console prima che la luce verde sia diventata fissa.
Gli incontri possono avvenire ogni 8 ore; per forzare nuovi incontri è sufficiente stoppare il Virtual Router e copiare il comando al passo 5 sostituendo l’ultima cifra dell’indirizzo MAC inserito (4E53504F4F4X; “X” sta per una cifra tra 0 e 9 e lettera tra A e F). Per incontrare nuovi Mii aspettare almeno 30 minuti tra ogni cambio di MAC. Buon divertimento!
Per resettare il proprio MAC, inserire il comando: macshift -i “Wi-Fi” -r