Se avete appena effettuato il passaggio o state imparando a usare il vostro iPhone, ecco 10 suggerimenti per i principianti che vi permetteranno di ottenere il massimo dal vostro dispositivo.
L’iPhone ha molte funzioni e strumenti diversi che potranno aiutarvi nella vita di tutti i giorni. Ma ovviamente, dovete sapere esattamente come utilizzare questi strumenti.
Siete pronti? Cominciamo!
Aprire il selettore di app
L’App Switcher vi consente di vedere tutte le app aperte sull’iPhone. Potete usarlo per passare da un’app all’altra o chiudere qualsiasi app che non prevedete di utilizzare.
Se possedete un iPhone senza il pulsante Home fisico e il Face ID, potete accedere alla funzionalità Switcher scorrendo verso l’alto dalla parte inferiore dello schermo. Quando le app aperte verranno visualizzate sul lato sinistro dello schermo, rilasciate il dito.
Se avete un iPhone con Touch ID, dovrete premere rapidamente due volte il pulsante Home per aprire il selettore di app.
Con il selettore app aperto, potete chiudere le app scorrendo rapidamente verso l’alto l’app che desiderate chiudere. Se avete molte app aperte, potete scorrere fra due o anche tre app contemporaneamente con due o più dita contemporaneamente.
Cambiare rapidamente app utilizzando la barra iniziale
Se avete un iPhone senza pulsante Home e Face ID, probabilmente avete notato una barra grigia nella parte inferiore dello schermo quando utilizzate un’app. Questa barra consente di tornare rapidamente alla schermata iniziale o di passare da un’app aperta all’altra senza dover aprire il selettore di app.
Per passare da un’app aperta all’altra, dovete scorrere verso sinistra dalla parte inferiore dello schermo dell’iPhone. Questo vi porterà alla vostra app aperta più recente e, se continuate ad andare a sinistra, vedrete tutte le app aperte. Se volete tornare alla prima app che avete utilizzato, potete scorrere verso destra finché non la trovate.
Sfortunatamente per gli utenti iPhone con un pulsante Home, non esiste un modo rapido per passare da un’app aperta all’altra e dovrete necessariamente aprire l’App Switch.
Usare la funzione ricerca
L’iPhone ha una funzione di ricerca che funziona proprio come Spotlight, che è uno dei modi migliori per aprire le app su Mac. Potete usarlo per aprire rapidamente app, cercare qualcosa sul Web e persino usarlo come calcolatrice di base.
Per aprire la funzione Cerca su iPhone dalla schermata iniziale o dalla schermata di blocco, dovete scorrere verso il basso con il dito. La barra di ricerca apparirà nella parte superiore dell’iPhone e potrete finalmente cercare tutto ciò che desiderate.
Chiedere suggerimenti a Siri
Siri è l’assistente vocale che vi aiuterà a controllare l’iPhone senza doverlo toccare.
Ci sono molte cose che potete chiedere a Siri, inclusa l’impostazione di un promemoria, l’apertura di un’app e persino il cambio di brano su Spotify o Apple Music. Inoltre, può anche aiutarvi a rispondere a domande come problemi matematici di base o eseguire ricerche rapide su Google.
E se vi state annoiando, potete fare a Siri domande divertenti come: “vuoi sposarmi” o quale azienda è migliore fra Apple o Google.
Se avete già configurato e utilizzato Siri, tutto ciò che dovete fare è dire “Ehi, Siri” e apparirà sul vostro iPhone. Se siete possessori di un iPhone con Face ID, potete anche attivare Siri premendo a lungo il pulsante laterale sul vostro dispositivo.
Allo stesso modo, gli iPhone con Touch ID possono attivare Siri premendo a lungo il pulsante Home.
Rifiutare le chiamate in arrivo
Se non potete o semplicemente non volete rispondere a una telefonata, il vostro iPhone vi agevola nel rifiutarla.
Se state usando il vostro iPhone e ricevete una telefonata, una piccola finestra apparirà nella parte superiore dello schermo. Potrete quindi semplicemente toccare il pulsante rosso per rifiutare la chiamata.
Se il vostro iPhone è bloccato, potete rifiutare una chiamata premendo il pulsante laterale sul lato destro dell’iPhone.
Ovviamente, se non volete essere scortesi, potrete semplicemente toccare il pulsante Messaggio quando ricevete una telefonata e sarete in grado di rifiutare la chiamata e inviare immediatamente un messaggio dicendo all’altra persona che la richiamerete.
Ma se non volete rifiutare una chiamata, potete semplicemente disattivarla, così il suono o la vibrazione non vi disturberanno. Tutto quello che dovete fare è premere uno dei pulsanti del volume sul lato sinistro dell’iPhone. La chiamata continuerà, ma senza la fastidiosa vibrazione.
Andare all’inizio di una pagina
Se state scorrendo all’infinito e avete la necessità di tornare in alto, potete farlo all’istante.
Dovrete toccare il bordo superiore dello schermo e tornerete immediatamente in alto. Fate attenzione, però, perché non c’è modo di tornare dove eravate in precedenza; dovrete scorrere verso il basso manualmente.
Aprire la fotocamera in un lampo
L’app Fotocamera è posizionata comodamente in modo da potervi accedere in pochi secondi. Se il vostro iPhone è bloccato, potrete accedere alla fotocamera scorrendo verso sinistra o tenendo premuto il pulsante Fotocamera nell’angolo in basso a destra dello schermo.
Se il device è sbloccato, potete comunque accedere all’app Fotocamera scorrendo verso il basso dalla parte superiore dello schermo per accedere al Centro notifiche e quindi andare verso sinistra.
Digitare rapidamente la punteggiatura
Un consiglio che vi farà risparmiare un sacco di tempo è come creare un segno di punteggiatura all’istante. Certo, potrete toccare il tasto 123 e quindi il relativo segno di punteggiatura, ma c’è un modo più veloce; nello specifico premere due volte rapidamente la barra spaziatrice.
Tenete presente che funzionerà solo se avete già scritto una lettera o una parola. Se provate a digitare un segno di punteggiatura in questo modo senza una parola o una lettera in anticipo, non funzionerà.
Personalizzare la vostra schermata iniziale
Personalizzare la schermata iniziale sull’iPhone è il modo perfetto per farlo sentire vostro. Potete aggiungere app o nasconderle dalla schermata iniziale, utilizzare widget e persino creare icone di app personalizzate sul vostro iPhone.
Per iniziare a personalizzare la schermata iniziale, tutto ciò che dovete fare è tenere premuta la schermata iniziale finché le app non iniziano ad oscillare. In questo modo potrete trascinare le app e cambiarne la posizione.
Potete nascondere o eliminare app dalla schermata iniziale toccando il pulsante – nell’angolo in alto a sinistra dell’app. Potete selezionare Elimina app per disinstallare l’applicazione dal vostro iPhone o toccare Rimuovi dalla schermata principale, in modo che l’app non sia nella schermata principale, ma sarà ancora disponibile nella Libreria delle app dell’iPhone.
Infine, potete anche aggiungere widget toccando il pulsante + nell’angolo in alto a sinistra dello schermo. Scorrete verso il basso e selezionate i widget che desiderate utilizzare. Quindi scegliete la dimensione del widget e toccate Aggiungi widget. Potete trascinare il widget per posizionarlo esattamente dove volete.
Notifiche programmate
Se venite continuamente “bombardati” con le notifiche di giochi, social media e app di messaggistica istantanea, probabilmente vorrete programmare tali notifiche.
La creazione di un riepilogo programmato vi aiuterà a ricevere notifiche solo a una determinata ora del giorno.
- Aprite l’app Impostazioni.
- Selezionate Notifiche.
- Toccate Riepilogo.
- Attivate Riepilogo.
- Toccate Aggiungi riepilogo per creare tutti i riepiloghi che desiderate.
- Potete selezionare l’ora per cambiarla e persino rimuovere le pianificazioni in modo da non essere disturbati.
Tenete a mente che queste programmazioni non influiscono sulle notifiche temporizzate.

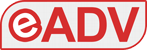
[…] source […]