L’ultima versione di CEMU, la 1.17.1, è sicuramente un prodigio della tecnica. Con la giusta configurazione e le giuste accortezze, infatti, vi permette di giocare a praticamente tutti i giochi di Nintendo Wii U sul vostro PC in maniera del tutto identica, quando non apertamente migliore della versione originale. Di seguito troverete la nostra guida all’installazione di CEMU.
Che siate o meno a favore dell’emulazione, CEMU (che è perfettamente legale finchè non si scaricano giochi piratati) ha un grande merito in quanto permette che l’importante patrimonio di titoli della prematuramente scomparsa Wii U non venga dimenticato. L’emulatore in questione è però arrivato agli onori della cronaca soprattutto per l’importante lavoro di emulazione ed ottimizzazione effettuato con The Legend of Zelda: Breath of the Wild. In questa guida vi spiegheremo come installare correttamente l’ultima versione, la 1.17.1, così da permettervi di giocare ai vostri titoli preferiti per Wii U.
DISCLAIMER
4news.it non si assume nessuna responsabilità in caso di utilizzo non conforme alla legge della presente guida. L’utilizzo di emulatori è pienamente legittimo solo se l’utilizzatore possiede il gioco emulato.
Ma bando alle ciance e passiamo subito alla guida alla configurazione, ricordandovi prima di tutto che per poter giocare a The Legend of Zelda: Breath of the Wild è necessario prima di tutto acquistare la copia originale per Nintendo Wii U. Solo in questo modo non violerete la legge e aiuterete gli sviluppatori a continuare il loro lavoro di aggiornamento.
Se stai cercando invece la guida all’emulatore di Nintendo Switch, consulta la nostra guida all’installazione di Yuzu
1) Aggiornamento di tutti i driver della vostra scheda video.
Innanzitutto, assicuratevi di aver installato gli ultimi driver disponibili per la vostra scheda video cliccando sui link qui sotto:
Link: NVIDIA
Link: AMD
2) Download dei file necessari
Di seguito la lista dei download da effettuare preliminarmente:
- C++ Redistributable 2017: Download
- CEMU Download: CEMU 1.17.1
- CEMUHOOK: Download
- Shader Cache (1.4.1/1.5.0 update Cache): il vecchio link non è più disponibile, ma potete cercare facilmente i vostri shader cache con una ricerca su Google: CEMU Cache. Oppure controllare su questo subreddit
- USB Helper Launcher: Download
- Wii U USB Helper: versione 0.6.1.616 (raccomandata)
NB: Wii U USB Helper non è più funzionante, pertanto dovete scaricare la versione da noi inserita sopra e dopodiché seguire i passaggi al paragrafo 7 per poterlo utilizzare.
Scaricate e scompattate tutti i file salvati sul desktop, tranne USB helper e Wii U USB helper per i quali creeremo cartelle apposite (vedi punto 7 della presente guida).
2.1) Aprite la cartella dove avete scompattato CEMU e copiate al suo interno il contenuto della cartella scompattata di CEMUHOOK.
2.2) Cliccate con il pulsante destro sul file eseguibile di CEMU e selezionate nella schermata che vi apparirà, il menu “Compatibilità”. A questo punto scegliete di aprire CEMU sempre con benefici di amministratore e selezionate, in basso, l’opzione “Esegui override di ridimensionamento DPI…” e su “Disabilita Ottimizzazioni Schermo Intero”. Cliccate su Applica, poi su Ok e chiudete la schermata.
2.3) N.B.: diversamente dalle versioni precedenti di CEMU, ora i Graphics Packs vengono scaricati automaticamente una volta cliccato sull’eseguibile dell’applicazione, perciò non è più necessario scaricarli separatamente.
3) Configurazione del pad
3.1) Avviate CEMU e dal menu Options, Input Settings, create un nuovo profilo.
3.2) Selezionate le opzioni come da immagine qui sotto. Se utilizzate un controller Xbox360, DualShock 3 o DualShock 4, ricordate di utilizzare un programma come Inputmapper o DS4windows. Cliccate Save.
4) Configurazione delle Opzioni CEMU
4.1) Da CEMU selezionate il menu a cascata Options e poi in Graphic Packs abilitate tutte le opzioni come da foto qui sotto:
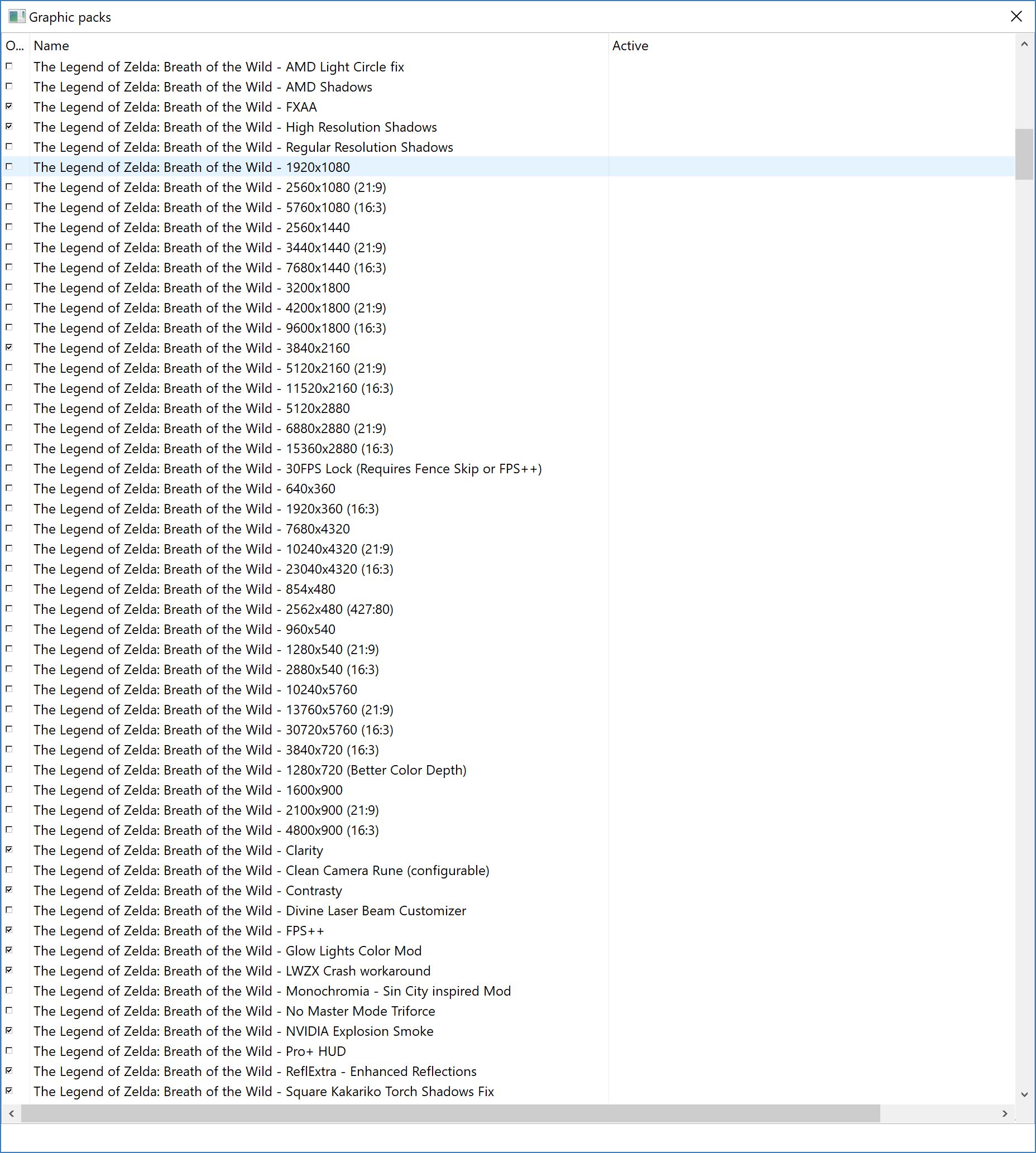 Tip: se una volta abilitate le opzioni qui sotto avete ancora oscillazioni evidenti nel frame rate, provate a disabilitare GX2DrawDone e ad installare la versione più recente di FPS ++.
Tip: se una volta abilitate le opzioni qui sotto avete ancora oscillazioni evidenti nel frame rate, provate a disabilitare GX2DrawDone e ad installare la versione più recente di FPS ++.
Tip 2: Naturalmente se non avete un monitor 4k, selezionate la risoluzione giusta per il vostro PC/TV.
5) Altre opzioni da configurare
Navigate nei menù di CEMU e attivate o disabilitate queste funzionalità:
VSync Off,
g2xSetGPUFenceSkip: attivato;
Low GPU Buffer Cache Accuracy;
Full Sync on GX2DrawDone (leggi disclaimer sopra)
Custom Timer: CEMU Default 1x, /QPC
Nel Menu DEBUG: Default MM Time Accuracy 1ms
6) Settare il multithread
Il nuovo CEMU permette ora di utilizzare la potenza di calcolo dei nuovi processori per l’elaborazione grafica. Se avete un processore multithread, come Ryzen o i nuovi i5 / i7 con 4/6 o 8 core, dal menù “CPU” cliccate su “dual core” o “triple core”.
Tip: Quest’ultima impostazione dovrebbe essere utilizzata soltanto con macchine con almeno 6 core. Se avete un quad core, utilizzate l’opzione dual core.
7) Download dei giochi con Wii U Helper USB
Come riportato nel paragrafo in cui vi elenchiamo tutti i file da scaricare preliminarmente, Wii U Helper USB non è più funzionante ma un utente su Reddit è riuscito a creare un launcher in grado di “riportarlo in vita”.
7.1) Create preliminarmente tre cartelle nella posizione dove volete conservare i vostri titoli:
“Helper” (per i file del programma)
“Helper DL” (per i file di download)
“Helper EX” (per i file estratti)
7.2) Dopo aver scaricato Wii U Helper USB e USB Helper Launcher come indicato all’inizio della guida, seguite i seguenti passaggi:
- Estraete Wii U Helper USB, dopodiché estraete il launcher nella stessa cartella (“helper” se avete scelto di chiamarla come noi);
- Scaricate MakeHostsJson.exe, copiatelo all’interno della cartella dove avete deciso di installare USB helper, lanciatelo e seguite le istruzioni;
- Avviate USBHelperLauncher.exe e seguite le istruzioni a schermo, verrà creato un file hosts. Create un’icona sul desktop e potrete utilizzare Wii U Helper USB senza problemi. Se richiesto da un messaggio di avviso, selezionate “override”.
7.3) Una volta selezionata la regione della vostra Wii U, vi verrà chiesto dove trovare le Wii U Title Keys. Per ovvi motivi, non vi forniremo alcuna indicazione in questo senso, ricordandovi che l’operazione è legale soltanto acquistando la versione originale del gioco.
7.4) Una volta selezionato il vostro gioco, selezionate la cartella di download HELPER DL e quella per l’estrazione HELPER EX, cliccando sugli appositi pulsanti in basso “Set Download Directory” e “Set Extraction directory”
7.5) Completato questo passaggio, potete cliccare sull’icona lampeggiante “Start Download”. Vi verrà chiesto di installare anche i DLC e gli update, cliccate yes.
7.6) Prima che l’operazione sia completata, cliccate in “download manager” (sul lato destro del programma c’è una scheda un po’ nascosta che indica lo stato del download) e poi selezionate l’opzione UNPACK per effettuare direttamente lo scompattamento dei file. Se l’opzione non è presente, una volta completato il download del titolo, cliccate con il tasto destro e selezionate Unpack.
7.7) Avviate CEMU e selezionate la cartella Helper EX come sorgente da cui pescare i titoli.
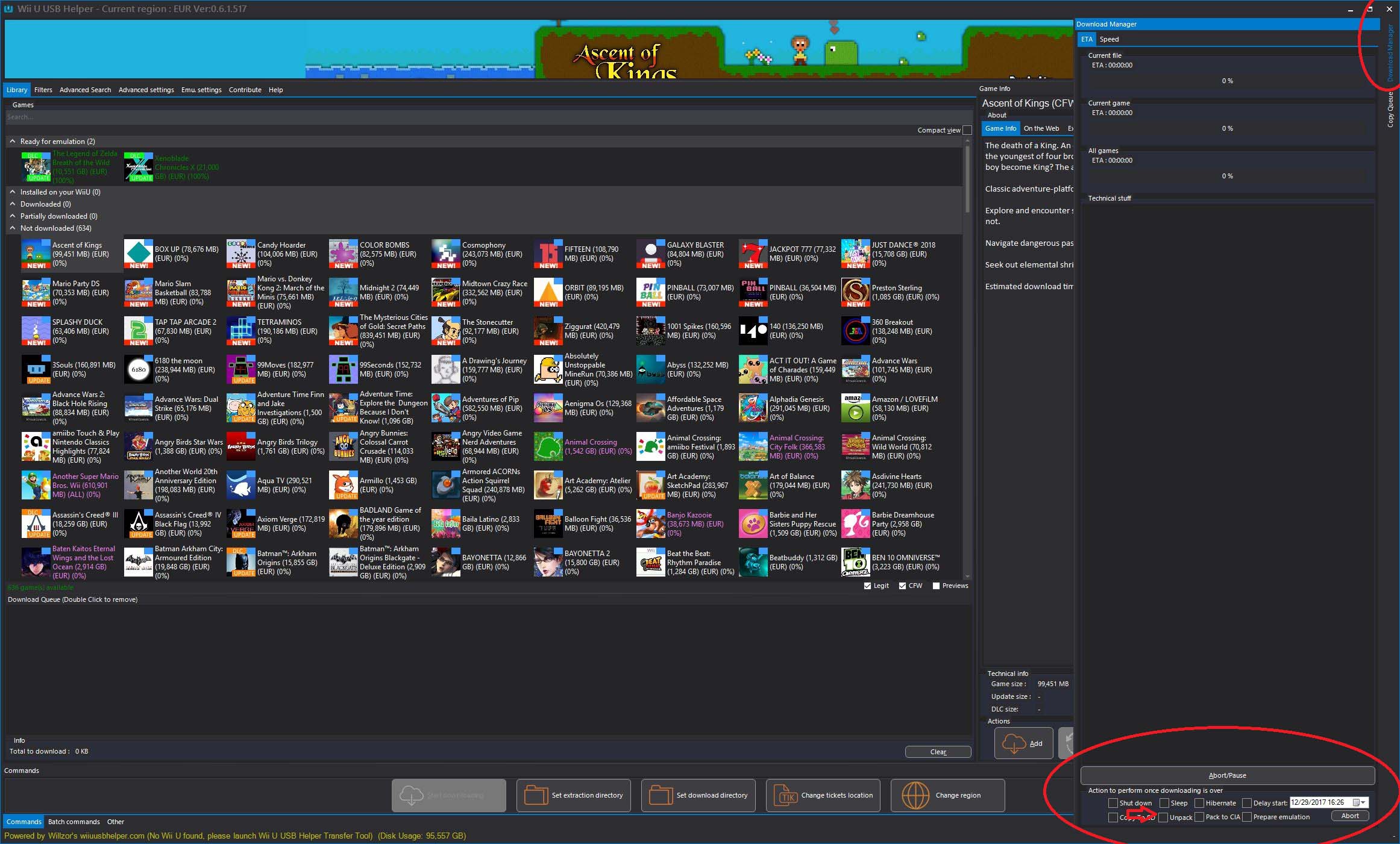 8) Installazione dei DLC e degli update prima di avviare il gioco
8) Installazione dei DLC e degli update prima di avviare il gioco
8.1) Avviate CEMU e cliccate su “file” poi su install update/dlc.
8.2) Navigate nella cartella HELPER EX, poi nella cartella dei file di update e nella sotto directory meta e infine selezionate il file Meta.XML.
8.3) Ripetete il passaggio precedente anche per i DLC, partendo ovviamente dalla cartella dove avete scompattato il DLC.
9) Avvio del gioco
9.1) Avviate CEMU, selezionate File e poi “Load” e navigate fino alla cartella HELPER EX.
9.2) Selezionate la cartella del gioco (non la cartella di update, né quella del DLC) e poi la sottodirectory CODE. Infine, aprite il file con estensione “.rpx.”
9.3) Attendete il caricamento degli shader. Il primo avvio potrebbe richiedere qualche minuto.
Il gioco è fatto!
Se avete problemi o volete chiarimenti, scriveteci sulla nostra pagina Facebook o lasciateci semplicemente un like se l’articolo vi è piaciuto

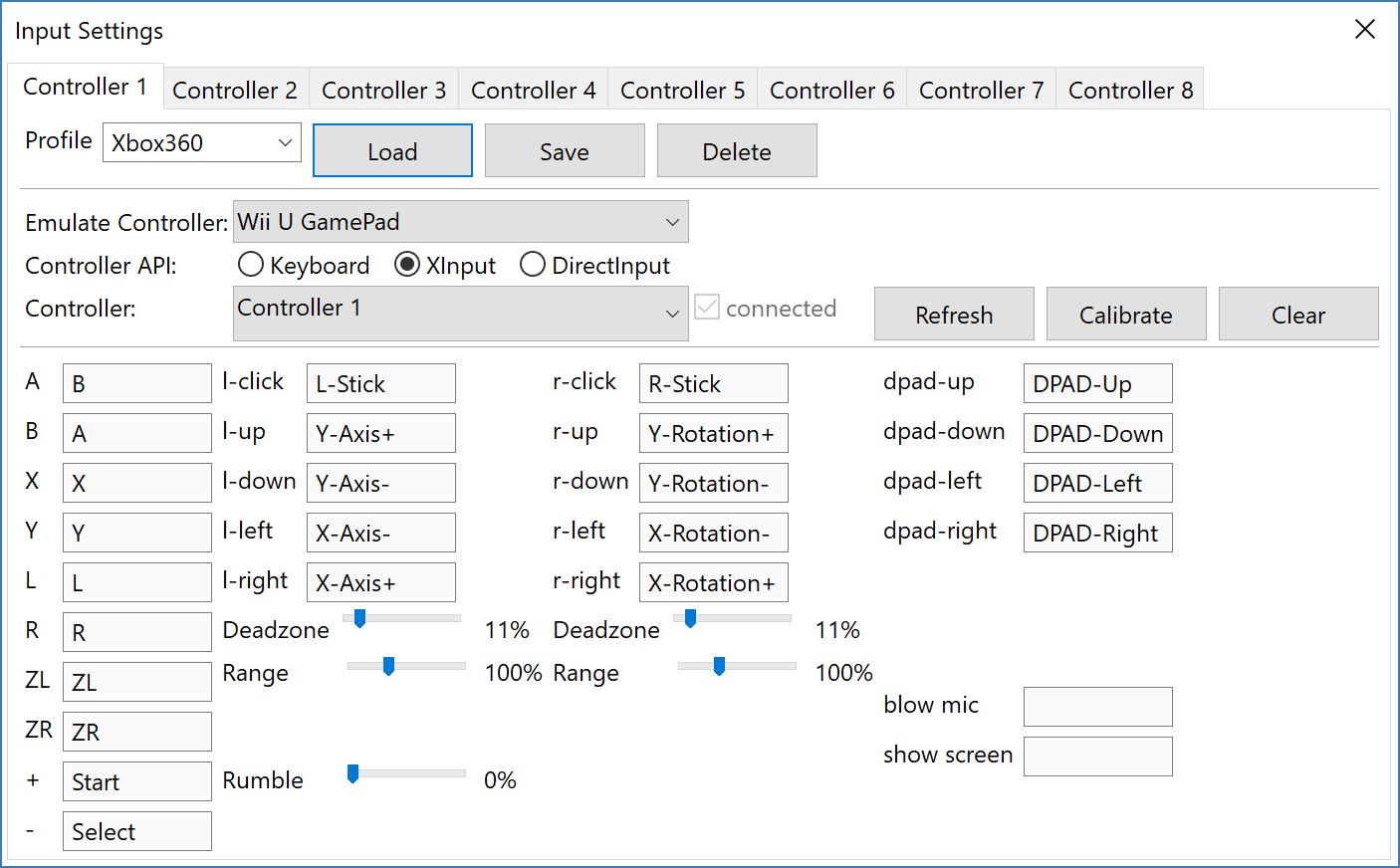





Magari Cemu mettesse un tasto da impostare per fare scuotere il wiimote dato che ha messo un tasto per il soffio del microfono del gamepad penso possa mettere anche il tasto per lo scuotimento del wiimote