Epic Games, la compagnia che ha regalato al mondo l’Unreal Engine ( ma anche Fortnite :'( ) come saprete, in questi anni ha regalato tantissimi giochi attraverso il suo Epic Games Launcher. Chi dall’inizio ha creduto nel progetto di Epic, infatti, ora puo’ contare nella propria libreria oltre 100 giochi, alcuni di altissimo livello come Control, GTAV, Alan Wake, la serie di Borderlands e di Bioshock, quella di Batman Arkham, ma anche tantissime perle indie, che sarebbe un peccato perdersi.
L’arrivo di Steam Deck ci permette di recuperare queste perle e di portarci un po’ avanti con il backlog oramai sconfinato, ma come forse sapete, SteamOS non è altro che una versione personalizzata di Linux e pertanto installare il launcher di Epic come fareste su Windows non è possibile.
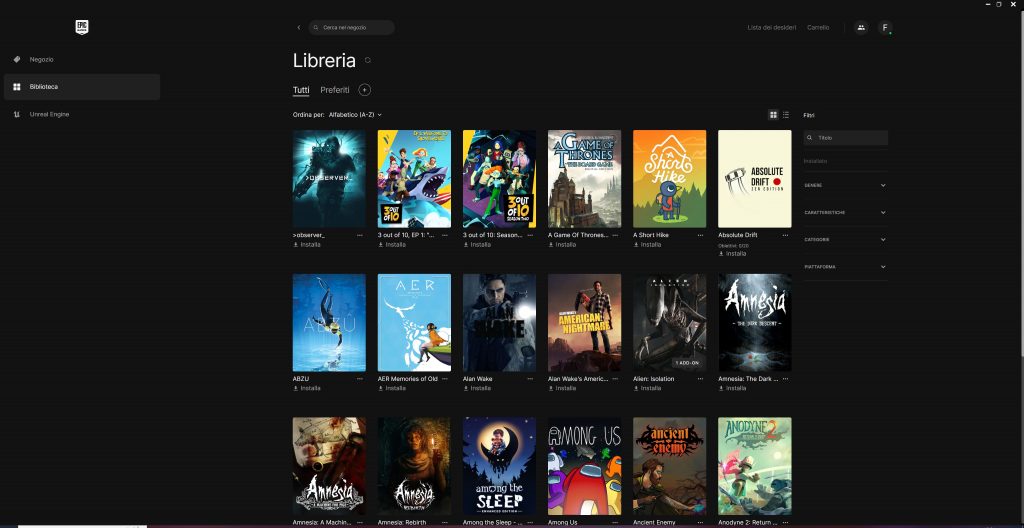
La community in questi mesi ha escogitato diversi sistemi e anche due nuovi launcher universali, Heroic e Lutris, con i quali accedere alla libreria Epic e GoG (le guide che troverete online fanno quasi tutte riferimento ai due launcher indicati); entrambi i sistemi però, oltre che complicati da installare per chi è alle prime armi, potrebbero avere diverse incompatibilità. In questa guida, invece, ci dedicheremo alla maniera più semplice ed efficace per installare l’Epic Games Launcher direttamente sulla vostra Steam Deck.
Dalle nostre prove, nessuno degli oltre 40 giochi provati, ha incontrato incompatibilità. L’unico vero problema di questa metodologia di installazione è che per avviare il gioco, dovrete prima avviare il launcher dall’interfaccia di Steam, e poi avviare il gioco direttamente dall’Epic Games Launcher. Non è in altri termini possibile aggiungere il gioco direttamente alla libreria di Steam.
Bando alle ciance e via con la guida
N.B. E’ consigliato l’uso di una tastiera e di un mouse, in quanto dovranno essere digitati alcuni comandi che potrebbero essere complicati da scrivere con la tastiera digitale.
Installazione Epic Games Launcher su Steam Deck
- Passate alla modalità Desktop, tenendo premuto il pulsante di accenzione
- Avviate Firefox o Chrome, il primo può essere installato semplicemente cliccando sull’icona sulla task bar, il secondo invece potete trovarlo Cliccando su “Discover”, la terza icona della task bar a forma di sacchetto e scrivendo nel campo search Chrome
- Una volta avviato il browser, scaricate l’app Epic Game Launcher Msi (per windows) dal sito ufficiale https://store.epicgames.com/it/download ma non apritelo
Aprite l’app Steam sempre in modalità Desktop, e cliccate su Giochi e poi su Aggiungi un gioco non di steam alla Libreria; cliccate su Sfoglia e poi e selezionate in Tipo di file “Tutti i file”. Ora dalla barra in alto spostatevi su /Home/Deck/Downloads e selezionate l’app EpicInstaller.Msi appena scaricata.
- Tornate a Steam, cercate l’app di installazione appena aggiunta e fate click con il pulsante destro, selezionando proprietà (se non avete un mouse, il pulsante destro è sostituito dal click sul trackpad sinistro). Selezionate Proprietà, spostatevi su Compatibilità dal menù a sinistra e poi selezionate Proton 7.0-4 (questo potrebbe cambiare in futuro, ma al momento è la vostra scelta migliore; attenzione non selezionate Proton Experimental)
- Avviate l’installer e procedete con l’installazione nel percorso di default. Una volta completata l’installazione, cliccate con il pulsante destro su EpicInstaller.msi, poi su Gestisci e rimuovete dalla libreria l’applicazione.
- Tornate a Steam e cercate la nuova App Epic Games Launcher appena installata; cliccate con il pulsante destro del mouse su proprietà e dalla finestra “Collegamento” cliccate su Sfoglia. Ora dobbiamo cercare il file eseguibile appena scaricato, quindi selezionate tutti i file, e poi dal menù a cascata tornate fino al percorso che indichiamo qui e che trovate nell’immagine qui sotto.
/home/deck/.local/share/Steam/steamapps/compatdata/ A questo punto ci saranno cartelle con numeri casuali: ogni installazione è differente e dipende dai giochi installati, in ogni caso per individuare quella che contiene i dati del nostro launcher, selezionate sempre quella con il maggior numero di numeri. Le app non di steam vengono infatti indicate con un nome cartella molto più lungo rispetto alle app di steam. Quindi proseguite
/home/deck/.local/share/Steam/steamapps/compatdata/(numerodellavostracartella)/pfx/drive c/Program Files (x86)/Epic Games/ Launcher/Portal/Binaries/Win32 Selezionate quindi il file Exe di EpicGamesLauncher
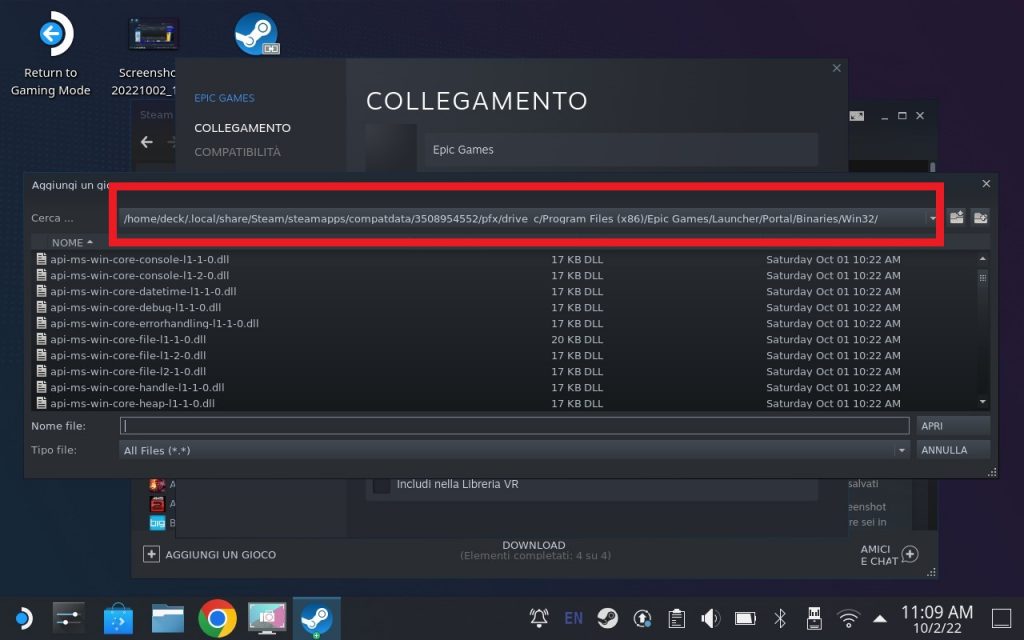
- Tornate ora a Steam, cliccate sul tasto destro del mouse e poi su proprietà; selezionate la voce “compatibilità” dal menù a sinistra e ancora una volta scegliete Proton 7.0-4 (questo potrebbe cambiare in futuro, ma al momento è la vostra scelta migliore; attenzione non selezionate Proton Experimental);
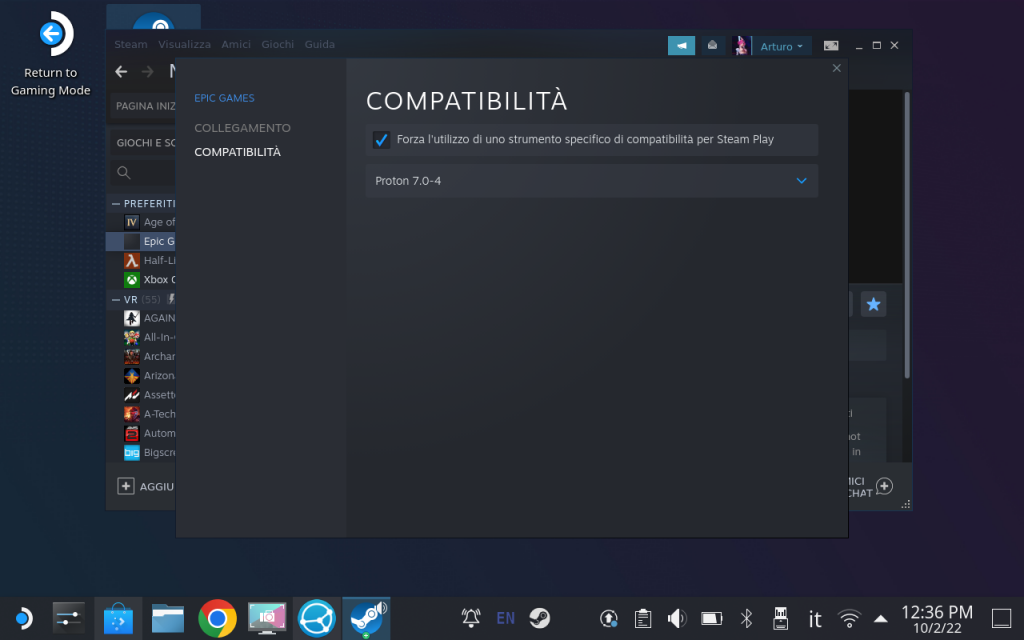
- Ora siete pronti ad avviare l’Epic Games Launcher. Come prima cosa vi consigliamo di disattivare nelle impostazioni dell’app, una volta avviata, le notifiche sui giochi che potrebbero “rompere” il layout dello store; Se volete utilizzare la vostra MicroSD per le installazioni dei giochi, inoltre, avrete ancora un ultimo passaggio da fare che vi indichiamo di seguito. Se invece preferite installare tutto sul disco principale, potete cominciare a godervi i vostri giochi
Passaggio opzionale, ma consigliato, per aggiungere il supporto alle MicroSD
- Avviate l’Epic Games Launcher da Steam e riducetelo a icona;
- Ora cliccate su Dolphine (il file explorer di SteamDeck è rappresentato dall’icona della cartella azzurra sulla task bar) e scorrete dal menu a sinistra fino alla voce “Primary” selezionatala e poi cliccate di fianco alla voce “Primary” sulla finestra in alto per mostrare il percorso della vostra MicroSD. Copiate l’intero percorso ovvero /run/media/mmcblk0p1/
- Tornate all’app di Steam, cliccate con il tasto destro sull’app Epic launcher, e poi su proprietà e scorrete fino a OPZIONI DI AVVIO e scrivete esattatamente questo:
STEAM_COMPAT_MOUNTS=/run/media/mmcblk0p1/ %command% 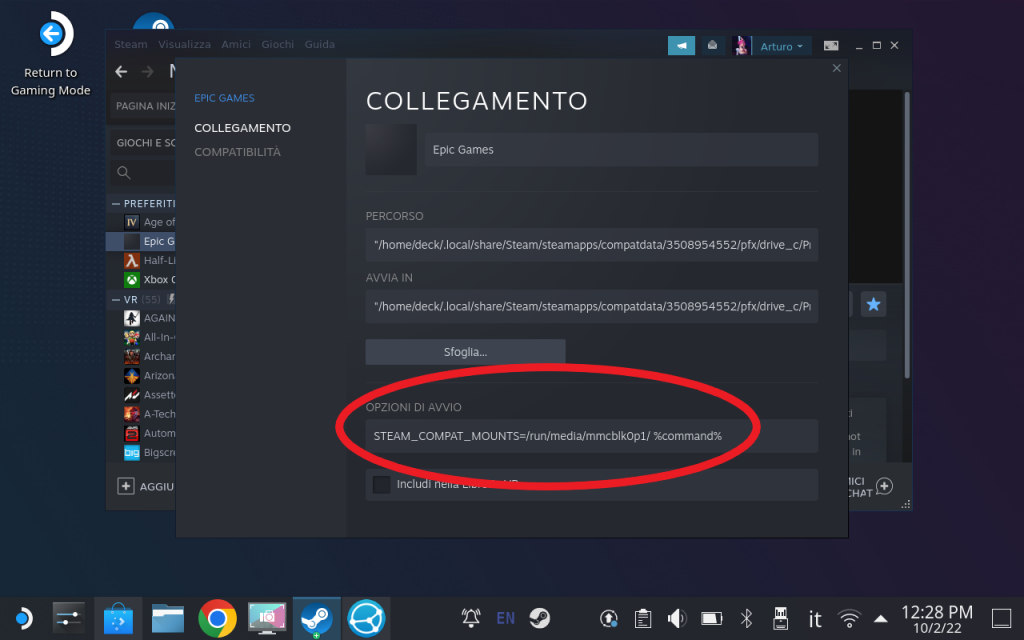
- Ora siete pronti ad installare i vostri giochi nella MicroSD installata su Steam Deck, quindi tornate all’Epic Launcher e cliccate sul gioco che intendete installare, e poi selezionate Sfoglia e dal menù che si aprirà selezionate la vostra MicroSD. Non c’è modo di sapere se è taggata con la lettera D: o E: (nel nostro caso) ma potete facilmente accorgervene verificando che ci siano installate le app “Lost+Found” e Steam Apps (se avete già installato qualcosa nella MicroSD precedentemente.
Se state cercando una buona MicroSD card al giusto prezzo per la vostra Steam Deck, vi consigliamo questa Lexar Play, disponibile nei formati 1TB e 512GB; Potete dare anche uno sguardo qui, dove vi spieghiamo come scegliere la MicroSD giusta per il vostro Steam Deck
Se questa guida vi è piaciuta vi chiediamo di condividerla il più possibile e di lasciare un like sui nostri social che trovate in basso.
