Nella giornata di ieri 18 gennaio, Google ha ufficialmente cessato le attività di Stadia, il servizio di game streaming che più di tutti aveva fatto sperare in un nuovo modo di giocare, indipendente dalla piattaforma utilizzata.
Tutti gli utenti che hanno acquistato un dispositivo Stadia, come ad esempio Stadia Premium Edition, che comprendeva una Chromecast Ultra e un controller Stadia, sono stati rimborsati del prezzo speso o tramite un buono da spendere sul sito Google o direttamente mediante rimborso dell’importo sul mezzo di pagamento utilizzato in fase di acquisto. Tuttavia, vista la disattivazione del servizio, accessibile solo tramite dispositivi Chromecast Ultra, a meno di non seguire la guida di seguito, i controller Stadia non potranno più essere utilizzati in modalità Wireless.
La scelta di rimborsare gli utenti è stata sicuramente molto apprezzata, visto che in situazioni simili altre compagnie come Microsoft non avevano fatto lo stesso (l’esempio per i meno giovani e Microsoft Zune), tuttavia Google non si è limitata a questo.
La compagnia ha infatti lanciato un applicativo che vi permetterà di sbloccare la modalità Bluetooth del controller per poterlo utilizzare con PC, Mac, telefoni e ogni altro dispositivo dotato di bluetooth, come ad esempio la console di Valve, Steam Deck.
L’unlock del dispositivo è un processo manuale da effettuare entro il 31 dicembre 2023 ed irreversibile, nel senso che una volta effettuato il passaggio alla modalità Bluetooth la modalità di funzionamento principale resterà quella BT. Chi invece non effettuerà il passaggio entro la data finale per lo switch off, potrà utilizzare il controller solo con cavo.
Prerequisiti
- Cavo USB tipo C per il collegamento del controller via cavo;
- PC Windows, Mac o Steam Deck con Browser web Chrome;
Sblocchiamo la modalità Bluetooth
- Assicuratevi che il vostro controller sia carico e collegato al PC tramite il cavo USB tipo C;
- Cliccate su questo link per aprire lo strumento di sblocco online;
- Fate clic sul pulsante Attiva modalità Bluetooth. Verrà richiesto di accettare i termini di servizio di Google.
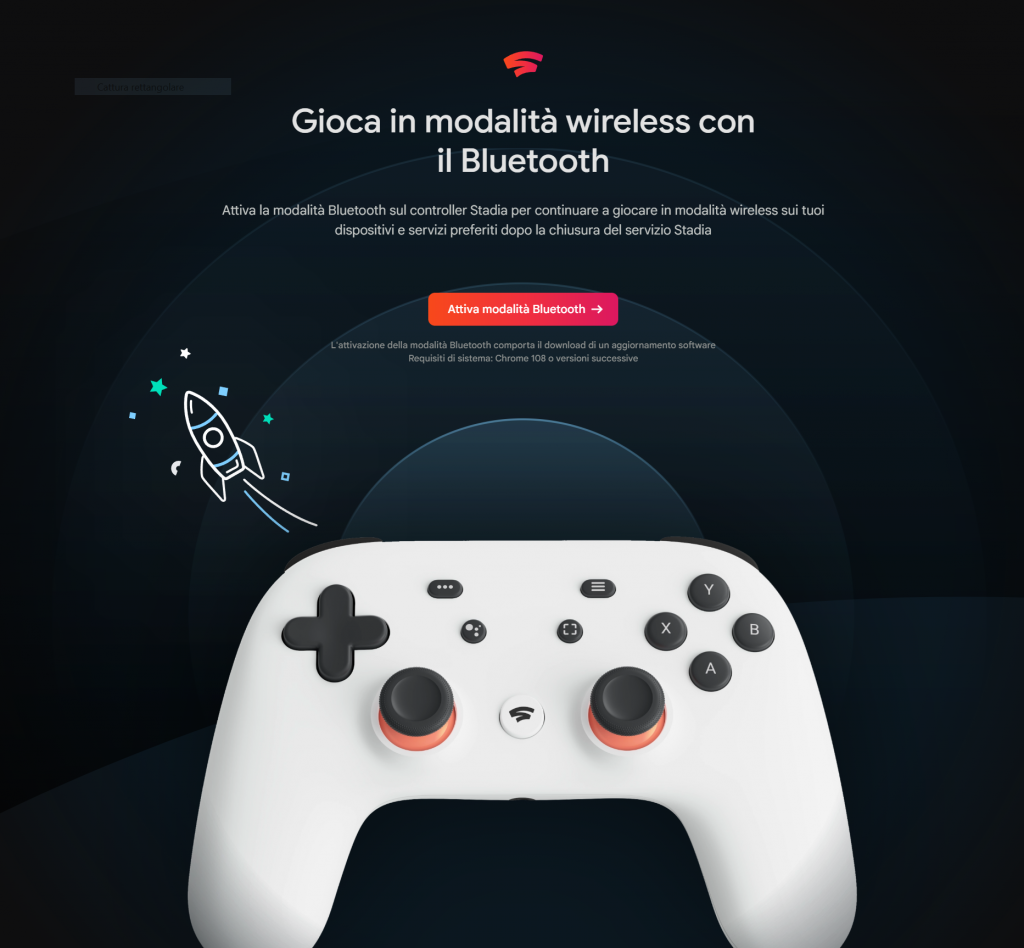
- Nella schermata che segue selezionate “Inizia” nel campo “Attiva Modalità Bluetooth”
- Consentite al browser di verificare il controller facendo click sul pulsante Consenti.
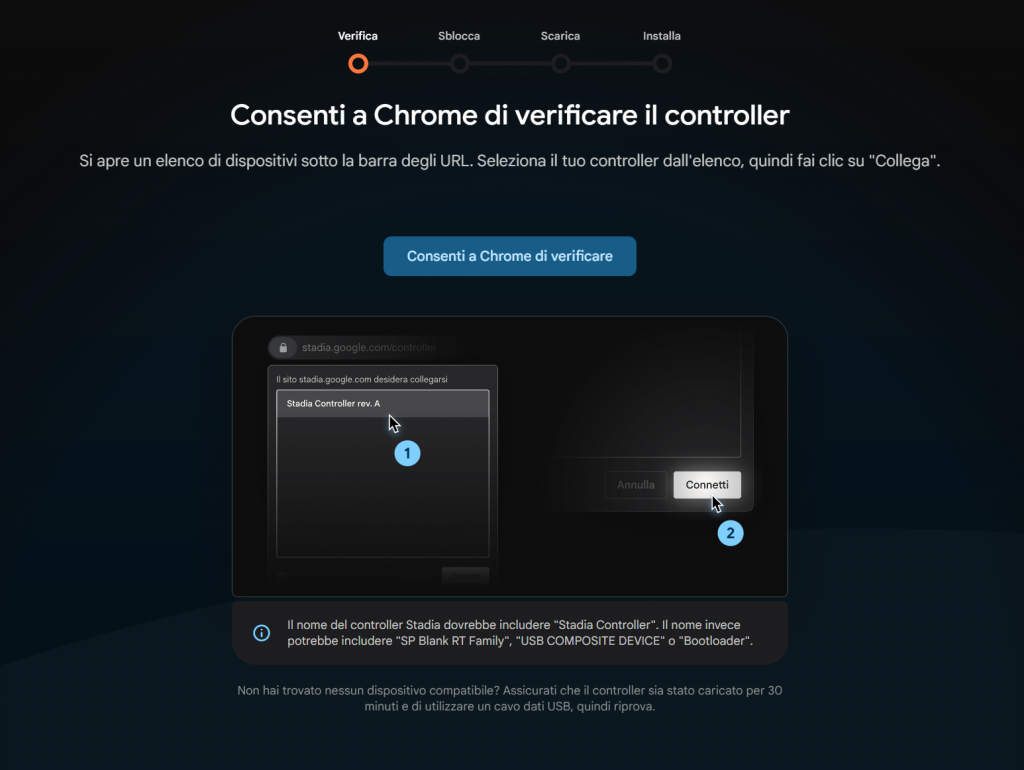
- Apparirà una piccola finestra nell’angolo in alto a sinistra del browser. Il controller Stadia dovrebbe essere visibile. Scegliete l’opzione Connetti.
Si aprirà a questo punto una schermata che mostrerà alcuni passaggi da seguire per sbloccare il firmware e convertire il pad da Wi-Fi a Bluetooth.
- Innanzitutto, scollegate il controller. Nelle istruzioni, Google fa notare che se si riaccende, è necessario tenere premuto il pulsante Stadia per quattro secondi per forzarne lo spegnimento.
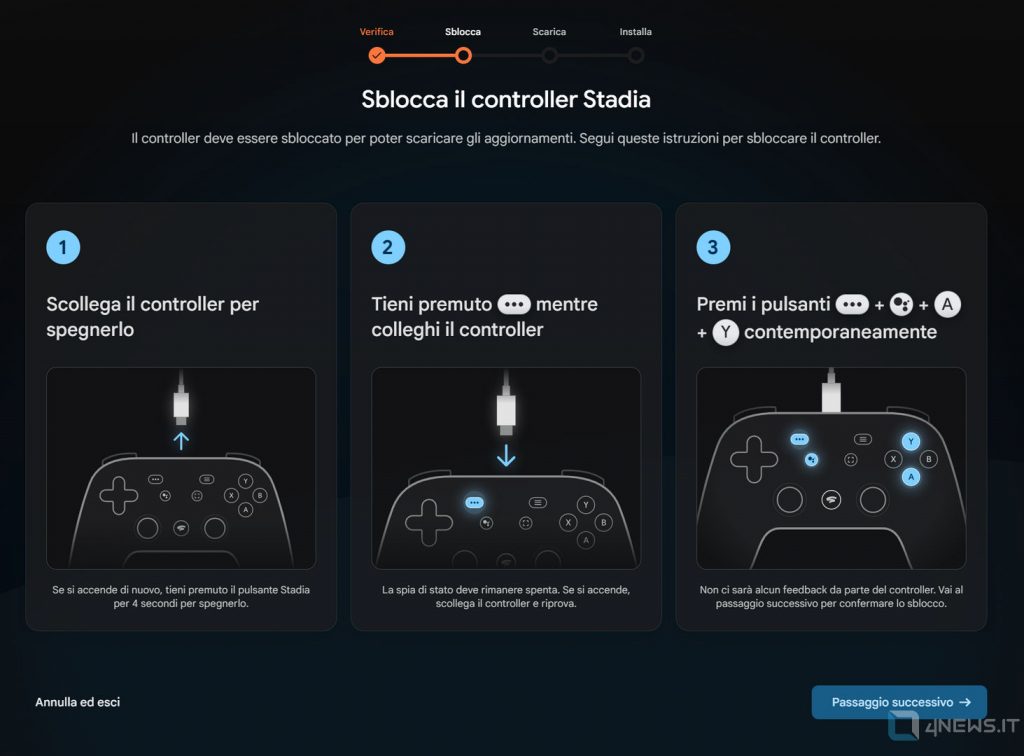
- Tenete premuto il pulsante delle opzioni mentre reinserite il cavo. Le istruzioni indicano che la luce di stato sotto il pulsante principale di Stadia deve rimanere spenta e che, se si accende, bisogna riprovare la procedura.
- Infine, premete questi quattro pulsanti: pulsante delle opzioni, il pulsante dell’Assistente Google (caratterizzato da quattro cerchi di dimensioni diverse) subito sotto, insieme ad A e Y. In totale sono quattro pulsanti. (Le istruzioni dicono che non ci sarà alcuna vibrazione o alcun tipo di feedback del controller): si avvierà una procedura di aggiornamento firmware.
- Consentite al browser di scaricare l’aggiornamento della modalità Bluetooth
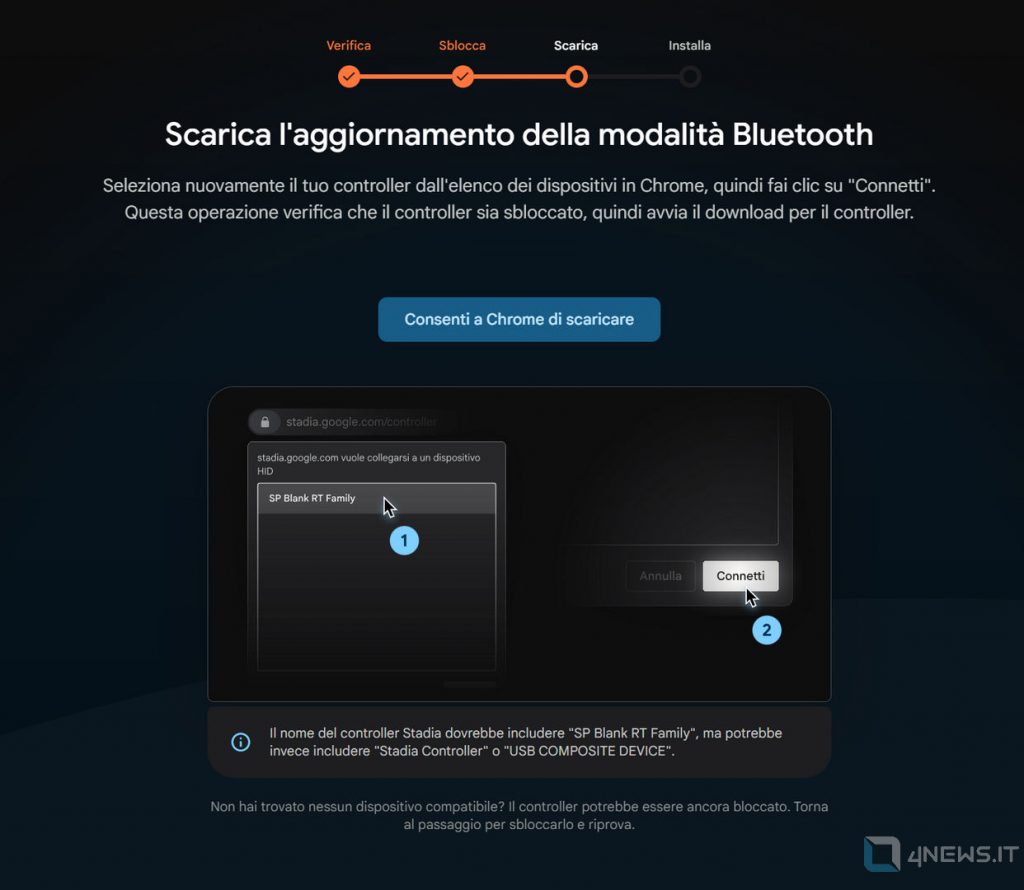
Selezionare Connetti nella finestra del browser. Questa volta, il controller non sarà più indicato come Controller Stadia , ma potrebbe essere elencato come SP Blank RT Family o USB COMPOSITE DEVICE.
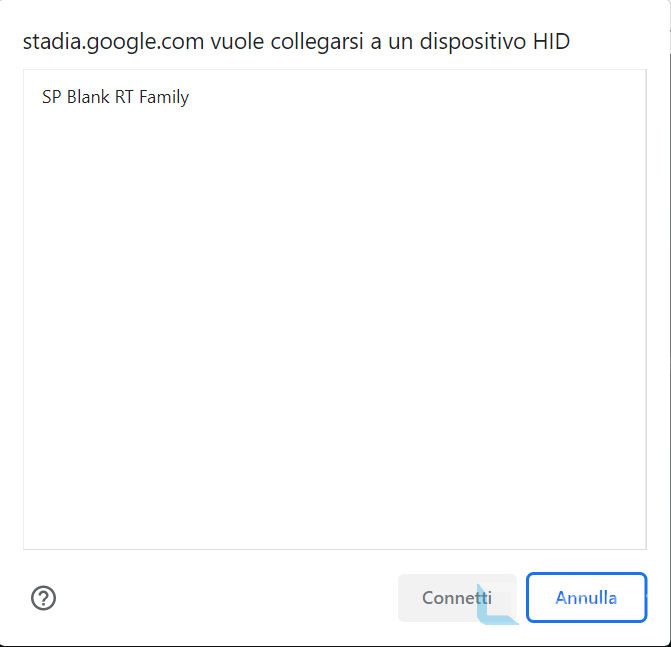
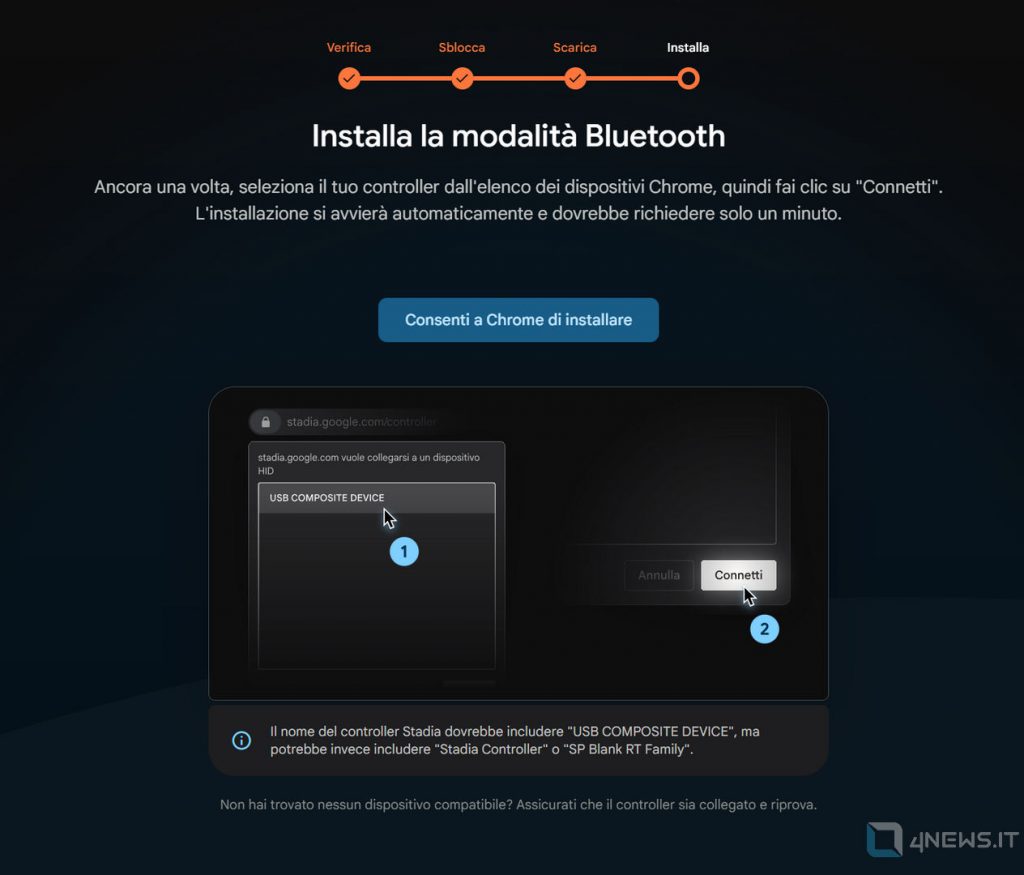
- Consentite al browser di installare la modalità Bluetooth
Anche in questo caso, il passo successivo consiste nel consentire al browser di installare l’aggiornamento. Selezionate il controller (potrebbe avere uno dei nomi elencati nel passaggio precedente) per il passaggio finale che abilita il Bluetooth.
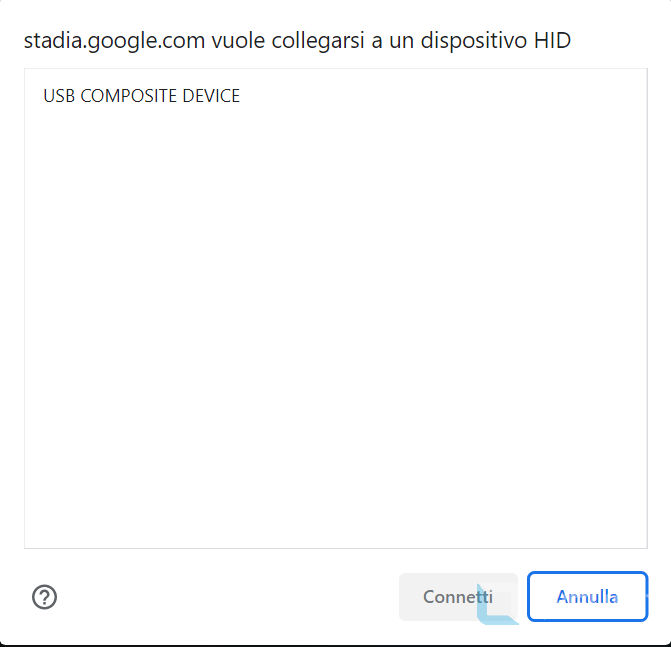
Come collegarsi ai dispositivi tramite Bluetooth
Per connettere il controller Stadia in modalità wireless ai dispositivi tramite Bluetooth, tenere premuti contemporaneamente i pulsanti Y e Stadia per due secondi; la luce di stato lampeggerà in arancione per indicare che è in modalità di accoppiamento. Google fa notare che, una volta accoppiato a un dispositivo, all’accensione si connetterà automaticamente all’ultimo dispositivo accoppiato.
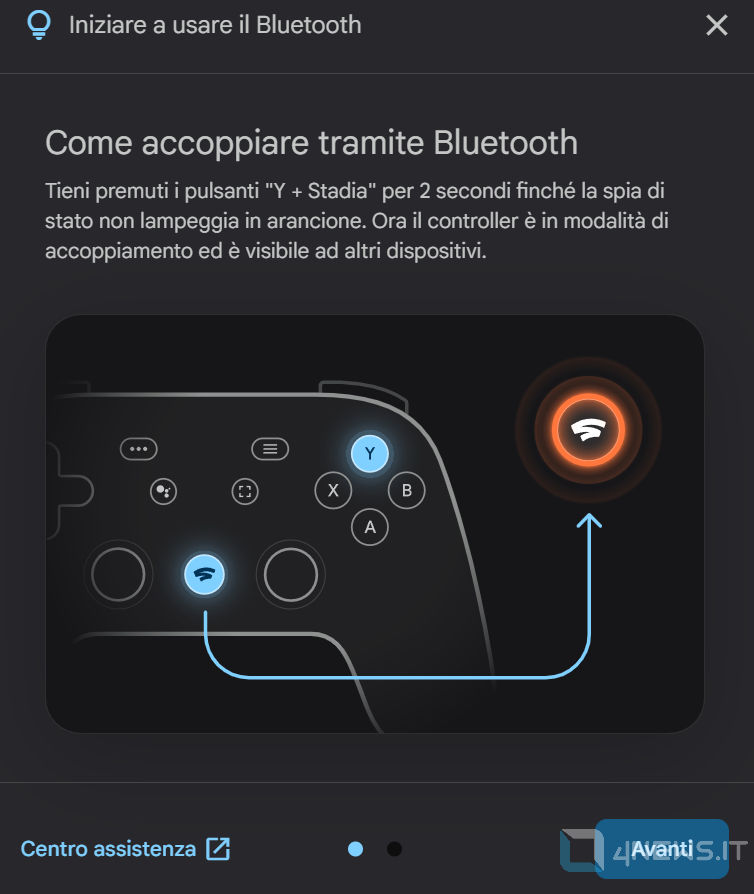
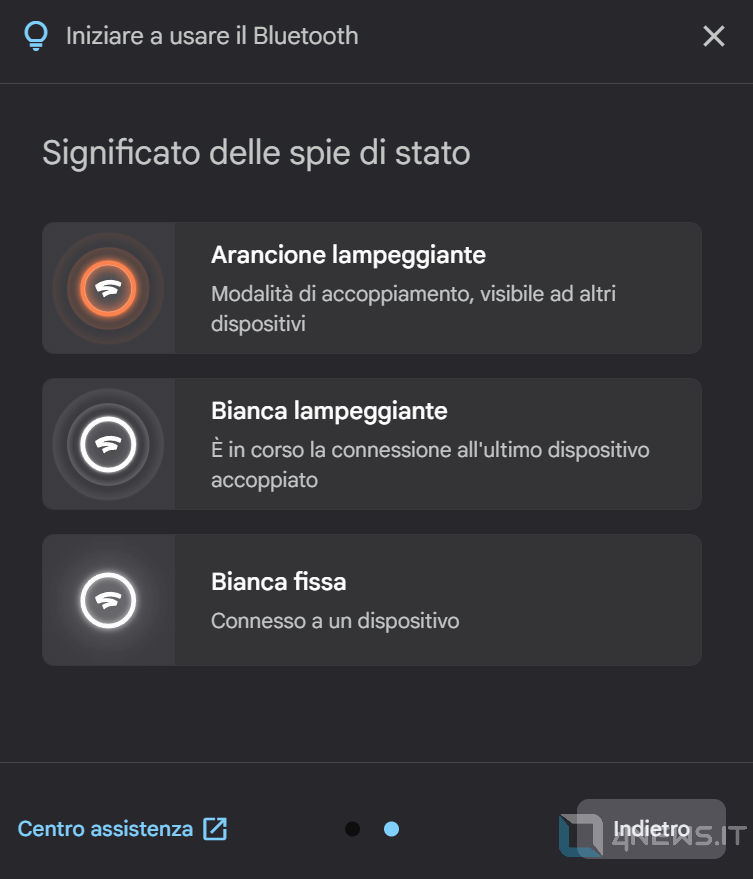
Ora che la procedura è conclusa potete accoppiare il vostro controller Stadia a tutti i dispositivi Bluetooth, semplicemente attivando la modalità BT pairing e proseguire sul vostro dispositivo.
