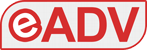La facilità di reperire in rete materiale in alta definizione, porta inevitabilmente a pensare di poterne godere sulla console PlayStation3.
Purtroppo non tutto è direttamente fruibile. Alcune volte bisogna ricorrere a programmi di conversione del formato per permettere alla console next-gen di SONY di poter trasmettere materiale in alta defizione (720p e 1080p) ad un TV che sia LCD o Plasma o, per chi è ancor più fortunato, ad un videoproiettore FULLHD di ultima generazione.
Caratteristiche di un AVCHD
Un AVCHD è un particolare formato di Disco creato appositamente da SONY per le sue videocamere per poter gestire materiale in Alta Definizione.
Le sue caratteristiche sono:
* gestione del disco avanzata, la ps3 riconosce l’AVCHD e mostra una serie di comandi come fosse un BluRay
* possibilità di avere i sottotitoli
* visione del filmato impostato alla risoluzione nativa (se il filmato è a 720p, la ps3 si setterà a 720p, al contrario della gestione file m2ts singolo dove il file poteva essere upscalato a 1080p)
Il formato più utilizzato in rete per i files in HD è l’MKV. Ci sono anche gli WMV ma sono rarissimi.
In pratica un MKV è un formato denominato MATROSKA. Questo formato racchiude in se una traccia video codificata in H264 e una o più tracce audio in vari formati (AC3, DTS, ecc.), eventuali sottotitoli in formato SRT o altro.
Il problema nasce quando si vuole portare un filmato dal formato MKV ad uno compatibile con PS3.
Qui interviene TSMuxeR , il quale, nel trasformare il filmato MKV in uno compatibile, interviene su:
– modifica del fps (framerate per secondo)
– modifica del Level, la PlayStation 3 legge solo materiale importato a Level 4.1 se in formato M2TS, mentre alcuni MKV possono essere a Level 5.1
– inserimento di capitoli per favorire il passaggio delle scene
Uso di TSMuxeR
TSMuxeR è un programma freeware sviluppato da SMLABS.net
Questo programma permette di gestire/manipolare/convertire alcune variabili di un filmato video dal formato ibrido con video in H264 e audio multicanale al formato AVCHD oppure al più pratico M2TS.
Per prima cosa, è meglio procurarsi il programma TSMuxeR. L’ultima versione è la 1.10.6 scaricabile a questo LINK. Il programma è molto semplice da usare.
Per caricare un MKV all’interno del programma, basta cliccare sul bottone ADD , scegliere l’mkv dal proprio hdd, e cliccare su Apri. Una volta caricato, si mostrerà come in questa immagine opportunamente modificata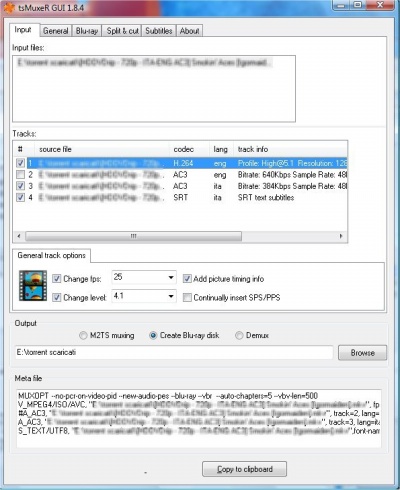
Per un correto funzionamento e’ importante sempre deselezionare la voce Continually Insert SPS/PPS.
Ora c’è da fare una piccola precisazione.
TSMuxeR permette di generare in uscita il filmato in diversi formati:
– TS: Transport Stream, sono i singoli files di un BluRay
– M2TS: Movie to Transport Stream, è un filmato pronto per essere eseguito/visualizzato
– BluRayDisc: è il formato AVCHD che permette l’uso di sottotitoli e multitraccie audio nonchè di lasciare inalterato il valore del Level.
– Demux: divide le tracce in files separati, il video in .H264 e l’audio nell’estensione sua, esempio .AC3
In particolare:
– il TS è da utilizzare quando si vuole portare il filmato su lettori bluray diversi da ps3. Ogni files non deve superare 1GB.
– il M2TS può essere visualizzato direttamente su PS3. Non può superare 4GB se viene messo su HDD esterno. La PS3 non permette l’avanzamento veloce a più di 1.5x. Non gestisce i sottotitoli, ne il doppio audio o multitraccia audio.
– il BluRayDisc è un AVCHD, in pratica un mini BluRay. La PS3 mostra a video i comandi tipici di un BluRay, gestisce i sottotitoli, gestisce l’avanzamento capitoli, e il doppio audio o multitraccia audio. Obbliga però ad avere il filmato a risoluzione fissa (1920x1080p oppure 1280x720p). Non sono ammesse altre risoluzione, altrimenti comparirà una fastidiosa banda verde su schermo.
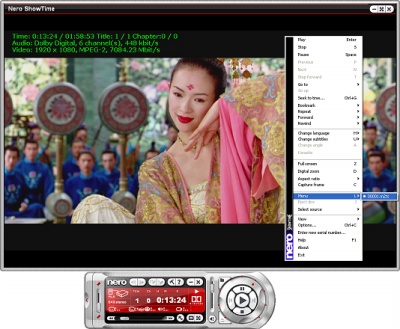
Generare un M2TS
Una volta che viene scelto come formato di output M2TS, è necessario impostare il giusto level, quindi si mette la spunta alla voce LEVEL e si imposta 4.1.
Si sceglie tramite il pulsante Browse dove si vuole salvare il file in formato M2TS.
Si deselezionano le tracce audio non pertinenti, e si lascia selezionata solo quella che si vuole avere.
Terminata questa fase di preparazione, bisogna già adesso pensare su quale supporto poi mettere il file M2TS.
Se va su un DVD (4.4GB), anche DVD-DL (8.1GB) non si modifica nient’altro, altrimenti si passa alla finestra SPLIT , si abilita il pallino su Split by every size e si sceglie ogni quanti GB bisogna generare il file M2TS. Il programma in questo caso genera l’M2TS su più files ciascuno della dimensione massima decisa. Questo serve per chi vuole salvare il file M2TS su HDD esterno che per essere visto/riconosciuto dalla PlayStation 3 dev’essere obbligatoriamente formattato in FAT32 (Partizione Primaria).
Generare un BluRayDisc (AVCHD su PS3)
Una volta che viene scelto come formato di output BluRayDisc, è importante lasciare deselezionato il campo Continually Insert SPS/PPS..
Si sceglie tramite il pulsante Browse dove si vuole generare il progetto AVCHD.
Si deselezionano le tracce audio non pertinenti, e si lasciano selezionate solo quelle che si vuole avere, così come i sottotitoli. Il programma imposta in auto un capitolo ogni 5 minuti. Si può modificare questo settaggio nella parte SUBTITLES.
Terminata questa fase di preparazione, bisogna passare alla finestra SPLIT, si abilita il pallino su Split by every size e si inserisce 1 GB in modo che ogni files M2TS contenuto nella sotto cartella STREAM del progetto AVCHD sia gestito ottimamente. Il programma in questo caso genera l’M2TS su più files ciascuno della dimensione massima decisa.
Copiare su supporto esterno USB
Una volta creato il nostro filmato possiamo riversarlo sul nostro supporto esterno USB che può essere una PEN DRIVE oppure un HardDisk esterno.
In ogni caso è bene precisare che il supporto esterno, per poter essere letto e riconosciuto dalla console, deve necessariamente essere di tipo FAT32 su Partizione Primaria.
Per copiare un progetto BluRay Disc
creiamo in locale su PC la directory AVCHD. All’interno copiamo le due directory principali BDMV e CERTIFICATE.
Da START -> ESEGUI -> scriviamo “notepad” e si da invio
Qui dentro copiamo il seguente codice
@echo modifica estensioni files in corso…
@echo off
rename AVCHD\BDMV\index.bdmv INDEX.BDM
rename AVCHD\BDMV\MovieObject.bdmv MOVIEOBJ.BDM
rename AVCHD\BDMV\BACKUP\index.bdmv INDEX.BDM
rename AVCHD\BDMV\BACKUP\MovieObject.bdmv MOVIEOBJ.BDM
rename AVCHD\BDMV\BACKUP\CLIPINF\*.clpi *.CPI
rename AVCHD\BDMV\BACKUP\PLAYLIST\*.mpls *.MPL
rename AVCHD\BDMV\CLIPINF\*.clpi *.CPI
rename AVCHD\BDMV\PLAYLIST\*.mpls *.MPL
rename AVCHD\BDMV\STREAM\*.m2ts *.MTS
@echo processo terminato.
@echo off
pause
Ora salviamo questo codice con il nome di AVCHD.BAT nella directory subito fuori a quella denominata AVCHD.
Una volta collegato il supporto esterno alla console , sarà riconosciuto in auto un AVCHD. Basterà cliccare il tasto X.
Per copiare un filmato M2TS
Per questo genere di files si può usare il semplice metodo copia e incolla. La cosa importante è che nella schermata di comando della console (XMB) quando si seleziona l’icona del supporto esterno, bisogna premere il tasto Triangolo e poi selezionare “Visualizza Tutto”.
Masterizzare su DVD
Questa parte richiede che il progetto DVD da usare sia obbligatoriamente un DVD UDF versione uguale o superiore a 2.50.
M2TS
– basta semplicemente inserire il file nel progetto e masterizzare.
BluRayDisc
– trascinare nel progetto le directory BDMV e CERTIFICATE così come generate da TSMuxeR.
Non fa differenza il supporto, se è DVD (+R o -R) da 4.4GB oppure DVD-DL (double layer) da 8.1GB
Conclusione
Il programma non è esente da bugs. Il più scocciante è che quando si usa lo SPLIT, genera un file corrotto a partire dalla seconda parte. Si deve riprovare oppure modificare di poco la dimensione dei GB , esempio se prima era impostato 1GB si passa a 1.1GB. Se non funge ancora, a 1.2GB. E così via.
In alternativa si può usare MKVMergeGui che consente di splittare un MKV in più parti. Una volta diviso l’mkv, si converte ogni parte di mkv come se fosse un singolo filmato con TSMuxer e lo si ripete per ogni file mkv.
Un altro bug è dovuto al fatto che il sorgente MKV potrebbe esser stato creato senza aver fissato il giusto fps, quindi può capitare che il prodotto finale abbia l’audio non sincronizzato con il video. Per poter correggere questo problema bisogna procedere nel seguente modo:
– verificare che il settaggio utilizzato di fps ha generato un audio non sincronizzato col video che perdura nel tempo, in pratica il gap, o distacco tra audio e video è sempre di un tot di tempo (di solito sono pochi secondi).
– se si, allora in TSMuxeR, selezionare la traccia audio e nel campo delay inserire il gisuto valore in millisecondi (1000 = 1 sec.) . Un valore positivo ritarda l’esecuzione dell’audio rispetto al video. Un valore negativo anticipa l’esecuzione dell’audio rispetto al video.
– se no, allora il ritardo tra audio e video aumenta col passare del filmato. E’ necessario modificare l’fps nel valore opposto (se era 25 portarlo a 24000/1001, se era 24000/1001 portarlo a 25).
L’attesa vale l’impresa. Si possono così apprezzare in Alta Definizione tutto quel materiale che finora si poteva vedere solo su PC.
clicca qui per vedere la foto ingrandita.