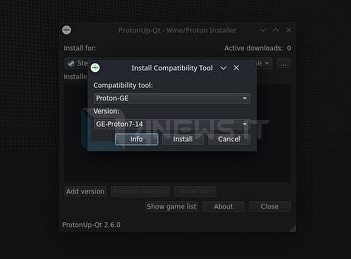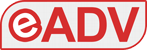Lo abbiamo detto in tutte le nostre guide dedicate all’ottimizzazione delle prestazioni di Steam Deck,(Aumentare la memoria video di Steam Deck – Migliorare le prestazioni di Steam Deck modificando file di Swap e Swappiness): oltre che dalle specifiche hardware e dall’ottimizzazione dei giochi, le prestazioni ottenute con i giochi sono influenzate anche e soprattutto da Proton.
Proton è un layer di compatibilità basato su WINE e sviluppato da Valve, che consente a giochi pensati per Windows, di girare su SteamOS, una distro Linux basata su ArchOS.
Esistono diverse versioni di Proton e se di solito la più recente è quella che introduce il maggior numero di migliorie e ottimizzazioni, non sempre è così, come sa bene chi utilizza Steam Deck con i tanti emulatori disponibili per la console di Valve.
Oltre alle versioni per così dire ufficiali, cioè sviluppate da Valve stessa, recentemente è stato rilasciato uno “spinoff” sviluppato dalla community e denominato Proton GE (che sta per glorious eggroll) che aggiunge nuove patch, correzioni e strumenti che sono assenti dalla versione principale e stabile di Proton o che non sono ancora stati inclusi nelle versioni ufficiali.
In molti casi, ProtonGE è in grado non soltanto di risolvere alcuni problemi di crash o mancato avvio del gioco, ma può persino aiutare a migliorare o a stabilizzare il framerate. Per questo motivo è un’aggiunta quasi essenziale al vostro Steam Deck, soprattutto se volete avventurarvi al di fuori dell’elenco approvato da Valve di giochi verificati per Steam Deck.
In questa guida vedremo come installarlo ed utilizzarlo con i vostri giochi preferiti.
Come installare Proton GE su Steam Deck
- Entrate in modalità Desktop tenendo premuto il pulsante di accensione di Steam Deck e selezionando “Passa al Desktop”.
- Una volta in modalità Desktop, aprite il negozio di app Discover (l’icona del sacchetto blu nella barra delle applicazioni) e cercate ProtonUp-Qt. Fate clic su “Installa” quando viene visualizzato nei risultati della ricerca e una volta installato, avviate l’applicazione cliccando sul pulsante Lancia in alto a destra.
- Avviate ProtonUp-Qt e cliccate su “Add version“. Verrà mostrato ProtonGE come strumento di compatibilità predefinito, per l’installazione fate clic sul pulsante “Install” e attendete qualche istante affinché ProtonUp-Qt faccia il suo dovere.
- Una volta che la versione installata di Proton GE appare nell’elenco “Installed compatibility tools“, potete chiudere ProtonUp-QT.
Utilizzare ProtonGE in Steam Deck
Tornate alla gaming mode cliccando sull’icona sul desktop. Individuate il gioco con cui avete problemi o di cui volete provare a migliorare le prestazioni e cliccate sulla rotella dell’ingranaggio. Aprite ora il menù “Proprietà…”, quindi andate alla scheda Compatibilità e flaggate la casella “Forza l’utilizzo di uno strumento specifico di compatibilità per Steam Play”. Dal menù a tendina assicuratevi che sia selezionata l’ultima versione di Proton GE, quindi chiudete la finestra.
Al successivo avvio del gioco, il gioco utilizzerà Proton GE invece della versione Proton “standard” che SteamOS utilizza per impostazione predefinita.
Aggiornare Proton GE
Così come Proton ufficiale, anche Proton GE si aggiorna continuamente, quindi è sempre bene controllare regolarmente su ProtonUp-Qt la presenza di nuove versioni di Proton GE.
Per aggiornare vi basterà cliccare nuovamente su “Add Version”, e in automatico vi verrà indicata la versione più recente disponibile. Cliccate poi su Install per installare l’update e ricordatevi di selezionare questa nuova versione nel gioco in gaming mode come abbiamo visto nel precedente paragrafo.
Per rendere più semplice il processo di verifica degli aggiornamenti, provate ad aggiungere ProtonUp-Qt a Steam come gioco non-Steam; in questo modo potrete accedervi e utilizzarlo dalla gaming mode di Steam Deck. Per farlo, tornate in modalità Desktop, e fate click su “Giochi” in alto nel menù dell’app di steam, quindi su “Aggiungi un gioco non Steam alla mia libreria”. Quindi, selezionate ProtonUp-Qt nell’elenco delle applicazioni e fate clic su “Aggiungi programmi selezionati”.
Fatto questo, troverete ProtonUp-Qt nella vista Libreria della Modalità Gioco, sotto la scheda “Non di Steam“.
Ed è tutto, fateci sapere se notate miglioramente e scriveteci sui nostri social per ogni problema o consiglio !