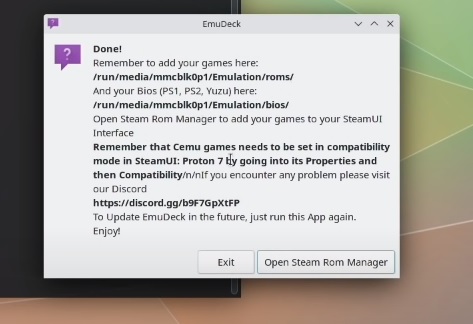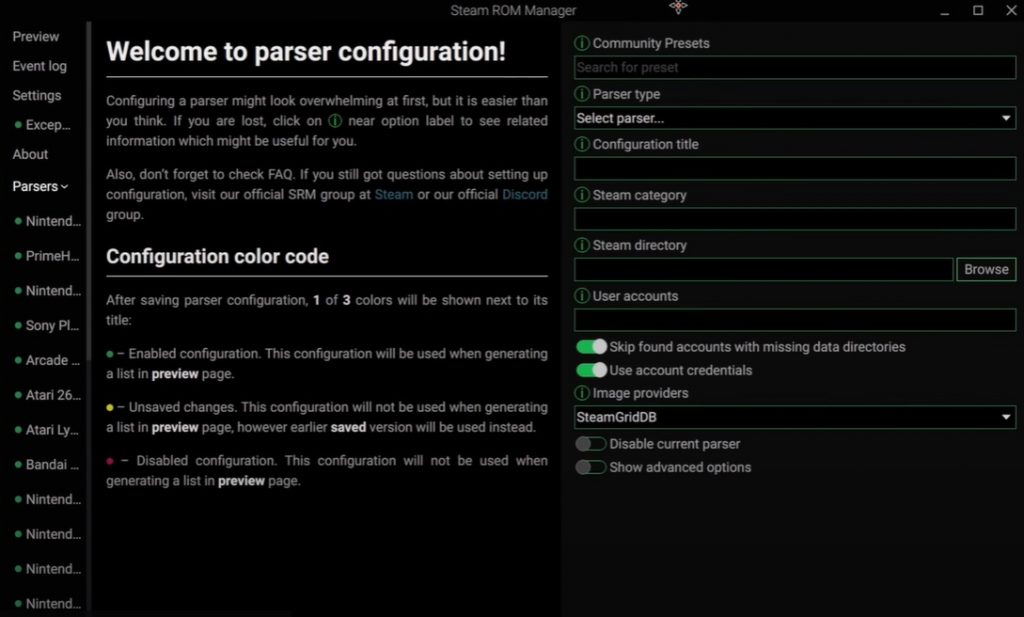A distanza di poco più di sette mesi dal lancio, finalmente Valve sembra esser riuscita a rapportare la disponibilità di Steam Deck alla richiesta degli utenti. Se fino ad un mese fa l’attesa per riceverla era di circa 5-6 mesi, nel momento in cui stiamo scrivendo questo articolo dovrebbe essersi ridimensionata a pochi giorni. La versione più economica da 64GB è sempre la più richiesta, e di conseguenza quella con l’attesa più lunga, ma con po’ di pazienza la si potrà accaparrare senza problemi.
Potrebbe interessarvi anche:
- Come installare Epic Games launcher in maniera facile su Steam Deck (No Heroic – No Lutris)
- Guida alle migliori MicroSD per Steam Deck
- Guida al Remote Play dei giochi PS4 e PS5 su Steam Deck con Chiaki e Chiaki4Deck
- Guida all’installazione e alla configurazione di Yuzu, l’emulatore di Nintendo Switch
- Tutte le scorciatoie di Steam Deck
- Come installare EMUDECK e trasformare Steam Deck nella macchina di emulazione definitiva
- Liberare spazio su disco spostando gli shader cache su MicroSD
- Come migliorare le prestazioni di Steam Deck con UMA
Per cui se rientrate tra i nuovi fortunati possessori, sarà bene mettere in chiaro un concetto inopinabile: acquistare Steam Deck ed utilizzarla sfruttando solo i giochi presenti sul client di Valve, sarebbe l’errore più grande che potrete commettere. O meglio, l’errore sarebbe quello di non sfruttare le enormi potenzialità di questa sorta di console portatile, ma che in realtà nasconde sotto la propria scocca un PC a tutti gli effetti con Linux come OS.
Offrire una Modalità Desktop, ovvero un sistema operativo open source completamente funzionale basato su Linux (più precisamenete un fork di Arch Linux), esprime la chiara volontà di Valve di mettere a disposizione degli utenti smanettoni una macchina ricca di possibilità che ci consentirà di andare ben oltre le funzionalità di base di Steam Os BigPicture e ci consentirà di installare altri launcher non supportati e persino di trasformare la nostra Steam Deck in una piattaforma di emulazione definitiva.
In questa guida ci concentreremo sull’installazione ed utilizzo di EmuDeck, un pacchetto che permetterà di avere sulla propria Deck tutti i migliori emulatori in commercio.
DISCLAIMER:
Il download e l’installazione delle varie Rom è consentito esclusivamente per i titoli di cui si è già in possesso di copia originale. La legge sul diritto di autore punisce colui che “duplica, importa, detiene, distribuisce o vende” il software pirata per trarne profitto come previsto dall’ Art. 174 ter della Legge n. 633 del 22 aprile 1941.
Preparazione pre-installazione
Al fine di portare a compimento il processo di installazione di EmuDeck, sarà necessario munirsi di accessori, alcuni indispensabili altri fortemente consigliati.
Nella nostra prova ci siamo dotati di un piccolo ma preziosissimo hub USB-C, di cui vi consigliamo caldamente l’acquisto, al quale collegare mouse, tastiera, volendo un monitor più grande, un cavo di rete ed altro ancora. Così facendo si trasformerà in un attimo la Steam Deck in un PC desktop, aumentando di molto la comodità d’uso durante le fasi più complesse.
Per forza di cose vi servirà una chiavetta USB-C, su cui scaricare EmuDeck (può essere anche scaricato tramite browser direttamente sulla Deck, ma noi abbiamo preferito farlo utilizzando un device esterno). Poi tramite l’hub, potrete collegare la chiavetta, e trasferirne il contenuto dentro a Steam Deck.
E’ chiaro che nessun vi vieta di utilizzare il trackpad e la tastiera virtuale della Deck, ma chiaramente se si vuole essere più veloci, precisi, diminuendo nettamente le imprecazioni durante le varie fasi, questi accessori aiutano molto.
A questo punto avrete tutto ciò che vi serve per installare il pacchetto di emulatori, che vi permetterà di godere in totale portabilità dei vostri titoli preferiti.
Ultima dritta, nel caso non abbiate già acquistato una delle versioni con storage maggiore da 256Gb e 512Gb, il consiglio è di dotarsi di una MicroSD di almeno 512GB (da formattare poi tramite Steam Deck in ext4 o btrfs), in modo da poter installare senza problemi più giochi contemporaneamente, evitando di utilizzare la memoria principale su cui è installato anche il sistema operativo.
Download ed installazione EmuDeck
Il primo passo da fare sarà quello di andare sul sito ufficiale di EmuDeck.
Cliccare su Download in alto e poi su Download app sulla sinistra per scaricare l’installer.
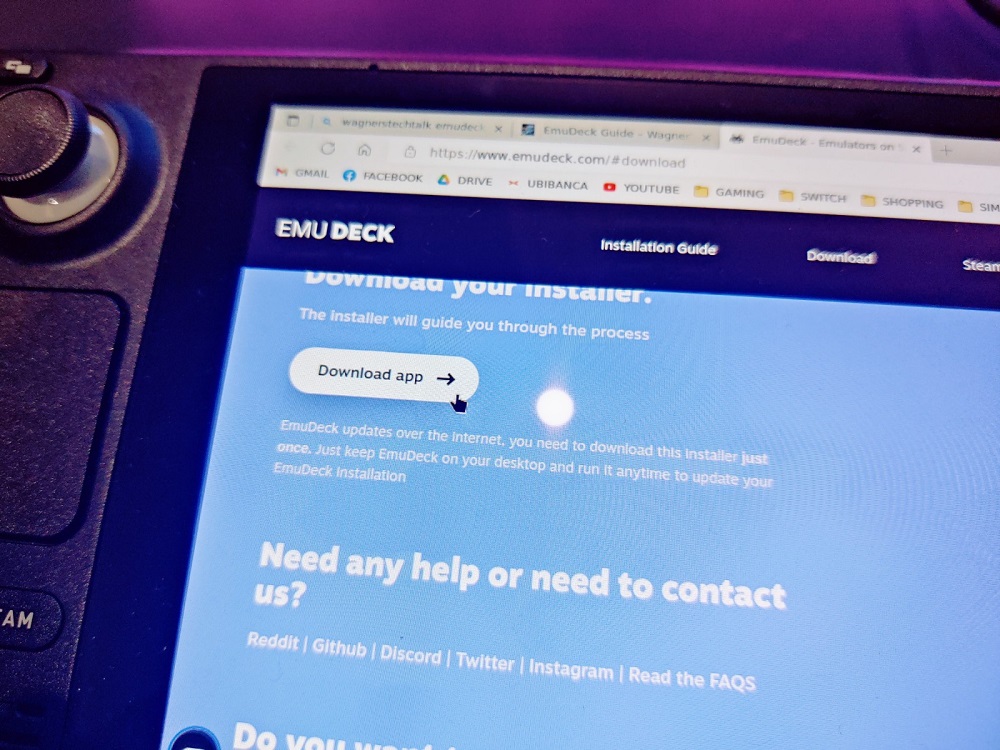
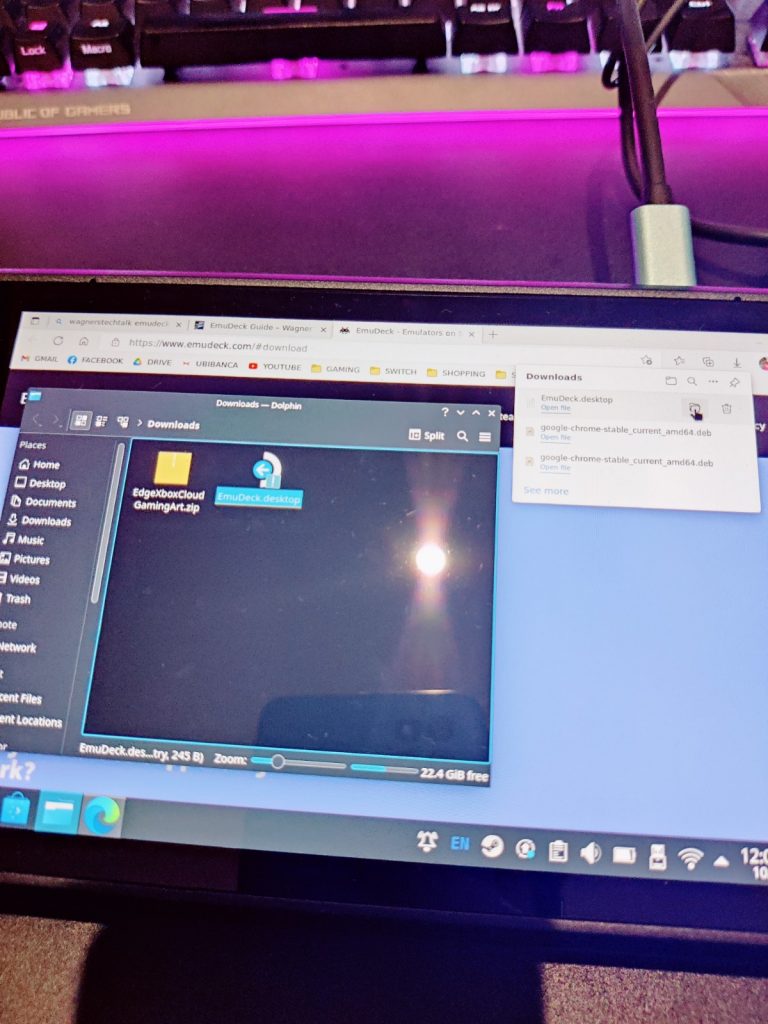
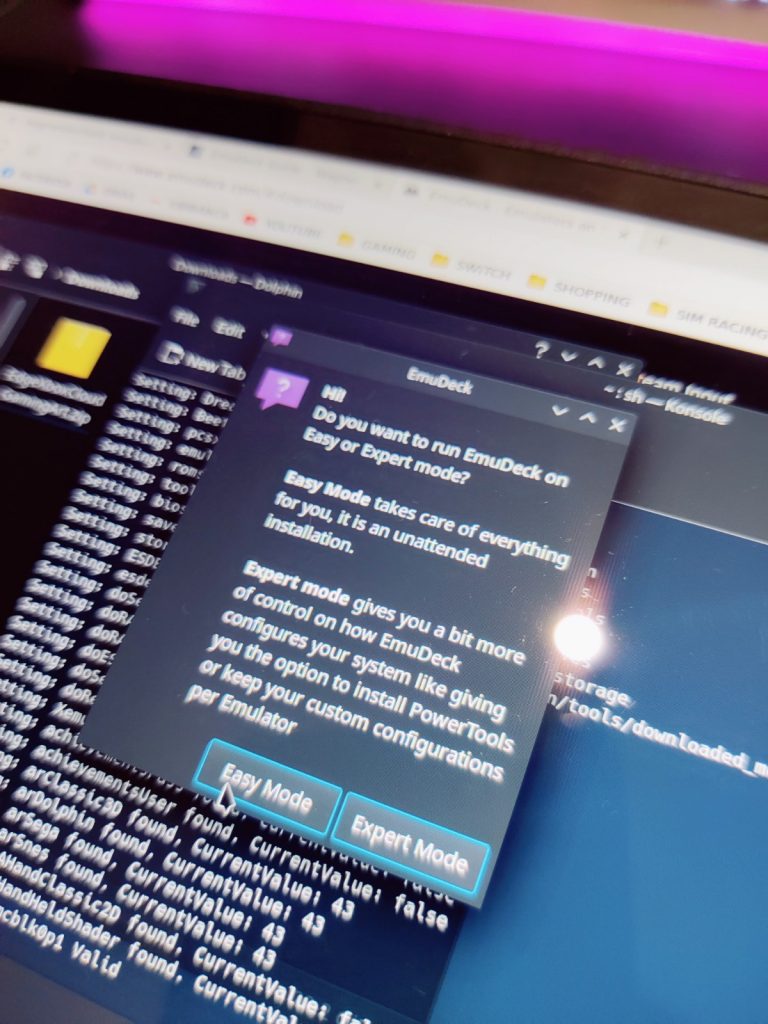
Una volta terminato il download, scollegare la chiavetta dal pc, collegarla a Steam Deck, pressione prolungata del tasto di accensione, e cliccare su passa a Desktop.
Potrete a questo punto copiare il file scaricato sulla vostra Steam Deck, ammesso che non abbiate già scaricato il file direttamente dalla portatile.
Nel caso in cui Steam fosse aperto, sarà il momento di chiuderlo. (basterà fare click con il destro e chiudi sull’icona in basso a destra nella barra delle applicazioni)
Copiare il programma sul desktop per comodità ed avviarlo, possibilmente selezionando SD Card se possibile come periferica di destinazione (questo procedimento ripetuto in futuro servirà per eseguire l’upload di EmuDeck). Selezionate l’opzione “Easy Mode” (va benissimo se non sapete esattamente quali Emulatori volete utilizzare). L’installazione dei vari file impiegherà del tempo, per cui pazientate ed attendete che finisca. E’ il momento giusto per prepararsi un caffè.
L’installer oltre chiaramente ad installare i vari emulatori, creerà una cartella chiamata Emulation nella directory che avrete selezionato (se avete installato EmuDeck su MicroSD, cliccate sulla cartella azzurra in basso “Dolphin” e selezionate primary scorrendo in basso dal menù di sinistra). All’interno saranno presenti altre sotto cartelle tra le quali la cartella “Roms”, dove andremo ad inserire le Rom una volta scaricate.
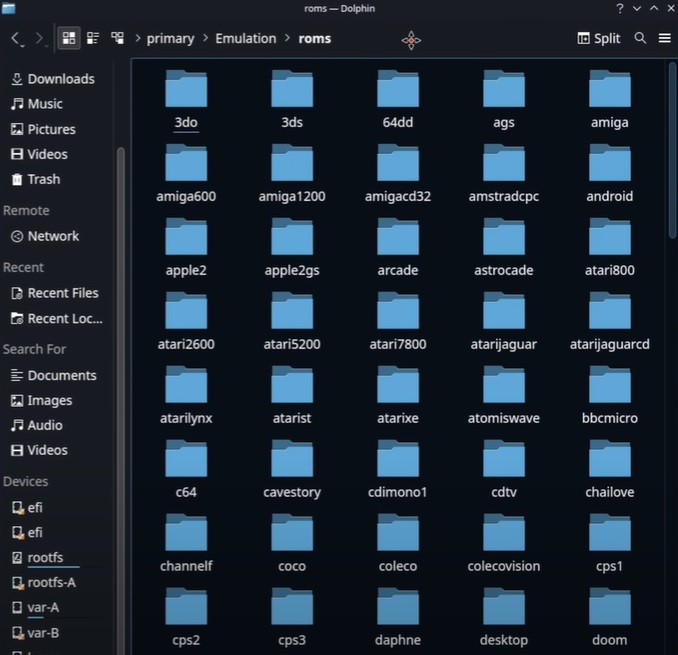

Piattaforme, Rom ed emulatori
Se siete arrivati a questo punto, sulla vostra deck sono stati già installati i principali emulatori attualmente disponibili. Alcuni di questi, dobbiamo precisarlo, richiedono per il funzionamento l’aggiunta di un file cosiddetto di Bios (o Keys) contenente le informazioni principali della console emulata. Non vi forniremo questi file per ovvi motivi di copyright ma, per facilitarvi la vita, attraverso questa tabella potrete indentificare in base all’estensione della Rom, quale sia la piattaforma di appartenenza ed il relativo emulatore utilizzato e il bios necessario per il funzionamento. Se avete problemi questo è il momento giusto per iscrivervi ai nostri social Facebook e Telegram
| Piattaforma | Emulatore | Formato Rom | File richiesti particolari |
|---|---|---|---|
| Atari 2600 | Retroarch Stella core | .7z .a26 .bin .zip | |
| Atari Lynx | Retroarch Beetle Lynx core | .7z .lnx .bin .zip | |
| Final Burn Neo | Retroarch Fbn core | .zip .7z | Bioses will be searched through 3 folders : * the folder of the current romset * the Emulation/bios/fbneo/ * the Emulation/bios/ |
| Mame 2003 Plus | Retroarch Mame 2003 Plus core | .zip | |
| Mame 2010 | Retroarch Mame 2010 core | .zip | |
| Mame Current | Retroarch Mame Current core | .zip | |
| Microsoft Xbox | Xemu | .iso (xiso formatted) | Emulation/bios: mcpx_1.0.bin modified retail “COMPLEX 4627” BIOS Emulation/storage/xemu: xbox_hdd.qcow2 |
| Neo Geo Pocket & Color | Retroarch Beetle NeoPop | .7z .ngp .ngc .bin .zip | |
| Nintendo 3DS | Citra | .3ds .3dsx .app .axf .cci .cxi .elf .cia(FOR INSTALL ONLY) | Title keys required for encrypted rom types |
| Nintendo 64 | Retroarch Mupen64plus-Next | .7z .bin .n64 .ndd .u1 .v64 .z64 .zip | |
| Nintendo DS | Retroarch melonDS core | .7z .nds .zip | bios7.bin bios9.bin firmware.bin |
| Nintendo GameBoy | Retroarch Gambatte core | .7z .gb .dmg .zip | |
| Nintendo GameBoy Advance | Retroarch mGBA core | .7z .gba .zip | |
| Nintendo GameBoy Color | Retroarch Gambatte core | .7z .gb .gbc .dmg .zip | |
| Nintendo GameCube | Dolphin Standalone | .ciso .dol .elf .gcm .gcz .iso .nkit.iso .rvz .wad .wia .wbfs | |
| Nintendo NES | Retroarch Nestopia core | .7z .nes .fds .unf .unif .zip | |
| Nintendo PrimeHack | PrimeHack (Metroid Prime specific) | .ciso .dol .elf .gcm .gcz .iso .json .nkit.iso .rvz .wad .wia .wbfs | |
| Nintendo Switch | Yuzu | .kp .nca .nro .nso .nsp .xci | Title keys required for encrypted rom types firmware installation with valid mii data required for some games |
| Nintendo Wii | Dolphin Standalone | .ciso .dol .elf .gcm .gcz .iso .json .nkit.iso .rvz .wad .wia .wbfs | |
| Nintendo Wii U | Cemu | .rpx .wud .wux .elf .iso .wad | Title keys required for encrypted rom types |
| Sega 32X | Retroarch PicoDrive core | .7z .32x .bin .zip | |
| Sega CD | Retroarch Genesis Plus GX core | .7z .32x .cue .chd .iso .zip | bios_CD_E.bin bios_CD_U.bin bios_CD_J.bin |
| Sega Dreamcast | Retroarch FlyCast Core | .7z .cdi .chd .cue .gdi | dc/dc_boot.bin |
| Sega Game Gear | Retroarch Genesis Plus GX core | .7z .gg .zip | |
| Sega Genesis / Mega Drive | Retroarch Genesis Plus GX core | .7z .gen .md .smd .zip | |
| Sega Genesis Widescreen | Retroarch Genesis Plus GX Wide core | .7z .gen .md .smd .zip | |
| Sega Master System | Retroarch Genesis Plus GX core | .7z .gen .sms .zip | |
| Sega Saturn | Retroarch Yabause core | .7z .cue .iso .chd .zip | sega_101.bin mpr-17933.bin |
| Sony Playstation | DuckStation Standalone Retroarch Beetle HW | .cue .chd .ecm .iso .m3u .mds .pbp | scph5500.bin scph5501.bin scph5502.bin |
| Sony Playstation 2 | PCSX2 & PCSX2 QT | .bin .chd .cso .dump .gz .img .iso .mdf .nrg | Bios files are required. Here is an example set: SCPH-70004_BIOS_V12_EUR_200.BIN SCPH-70004_BIOS_V12_EUR_200.EROM SCPH-70004_BIOS_V12_EUR_200.ROM1 SCPH-70004_BIOS_V12_EUR_200.ROM2 |
| Sony Playstation 3 | RPCS3 | /PS3_GAME/USRDIR/eboot.bin | Firmware installation in the Emulator is required. |
| Sony Playstation Portable | PPSSPP Standalone PPSSPP Retroarch core | .7z (RA only) .elf .cso .iso .pbp .prx | The retroarch core requires ppsspp.zip in the bios folder. You can obtain it from within RetroArch’s downloader. Standalone PPSSPP does not require anything special. |
| Super Nintendo | Retroarch Snes9x Current core | .7z .bs .fig .sfc .smc .swx .zip | |
| Super Nintendo Widescreen | Retroarch bsnes hd beta Current core | .7z .bs .fig .sfc .smc .swx .zip | |
| Wonderswan & Color | Retroarch Beetle Cygne core | .7z .pc2 .ws .wsc .zip |
Prima di passare oltre, al termine dell’installazione, dopo il messaggio di errore di Yuzu, cliccate su Steam Rom Manager, vi tornerà utile per il successivo passaggio.
Arrivati a questo punto avrete installato i vari emulatori e individuato all’interno della directory di destinazione la cartella Emulation, al cui interno dovrete inserire le Rom facendo attenzione a inserirle nelle specifiche sotto cartelle. Utilizzate una chiavetta USB e spostate le vostre ROM (vi ricordiamo che è possibile utilizzare solo ROM di cui si possiede copia originale) nelle cartelle specifiche.
Diciamo che i passi fondamentali per avviare la vostra Rom preferita in modalità Desktop di Steam Deck sarebbero compiuti, però al fine di poter godere dello stesso servizio in modalità Big Picture manca ancora un passo.
Installazione Artwork
A questo punto dovrete installare le Artwork, ovvero le copertine dei giochi relativi alle Rom che avrete scaricato, procedimento che inoltre creerà automaticamente delle cartelle su Steam, all’interno delle quali ritroverete ordinate per piattaforma le varie Rom.
Farlo sarà molto semplice e basterà utilizzare Steam ROM Manager, uno degli applicativi presenti a seguito dell’installazione di EmuDeck.
Steam ROM Manager detto semplicemente, individuerà le Rom inserite nelle varie cartelle dentro emulation –> Roms –> “nomepiattaforma“, ed andrà a scaricare la relativa cover da applicare all’icona del gioco, e se presenti più Rom per la stessa piattaforma, creerà anche la cover della collezione dentro Steam.
Per farlo, una volta avviato Steam ROM Manager, basterà seguire questi semplici passi:
- cliccare su Preview in alto a sinistra
- cliccare su Generate App List in basso (a questo punto vedrete comparire cover riferite a Rom ed emulatori installati)
- cliccare su Save App List
- attendere che il programma abbia salvato (vi avviserà con un pop-up in basso a destra) e chiudere l’applicazione
Questa è la funzione principale di Steam ROM Manager, molto comoda perché pressoché automatica. Ma giocando un po’ con le varie funzionalità, potrete inserire voi manualmente altre cover, o apportare ancora qualche altra piccola miglioria o modifica.
A questo punto, potrete direttamente switchare in modalità Big Picture, tasto steam –> libreria –> collezioni/prodotti non di Steam troverete le vostre Rom pronte per essere lanciate e giocate, direttamente tramite il tasto play, esattamente alla stregua di altri prodotti della libreria di Steam.

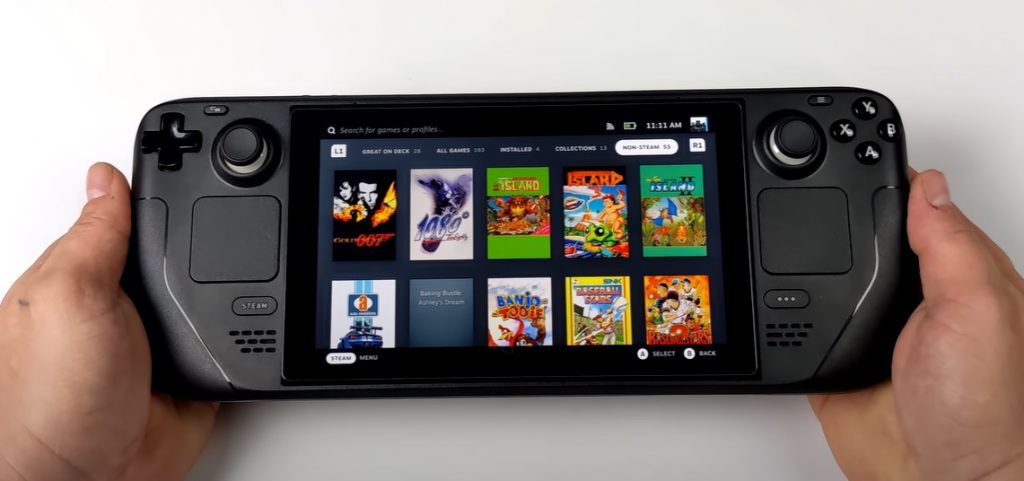
Considerazioni finali
Steam Deck è una macchina straordinaria, tuttavia non priva di difetti o lati da sgrezzare nel tempo. I vari procedimenti che vi abbiamo accuratamente elencato in questa guida, potrebbero subire piccoli intoppi o imprevisti: ci è capitato che la Steam Deck si bloccasse, oppure che si riavviasse, o altri piccoli bug del genere.
Nulla però di invalidante va sottolineato, per cui, ripercorrendo la procedura interrotta si è sempre portata a termine.
Inoltre va sottolineato che il mondo degli emulatori è vasto e variegato, ne esistono di molti tipi, alcuni hanno bisogno di procedimenti specifici per funzionare a dovere, altri sono sostanzialmente plug & play. Il procedimento da noi esposto nella guida è piuttosto generico, e focalizzato all’installazione di EmuDeck, suite che contiene al suo interno vari emulatori ed applicazioni utili al genere.
Il tutto poi gestito in un sistema operativo open source come Linux, fantastico per lo scopo, ma non noto a tutti. Chi vi scrive, prima di Steam Deck non aveva avuto mai nulla a che fare con Linux, e nelle prime fasi anche trovare il cestino è stato piuttosto macchinoso.
Ad ogni modo, qualora non riusciste a far funzionare EmuDeck nonostante la guida, vi invitiamo calorosamente a frequentare i nostri social, in particolare il gruppo Telegram, dove saremo ben lieti di guidarvi e fornirvi assistenza passo-passo.