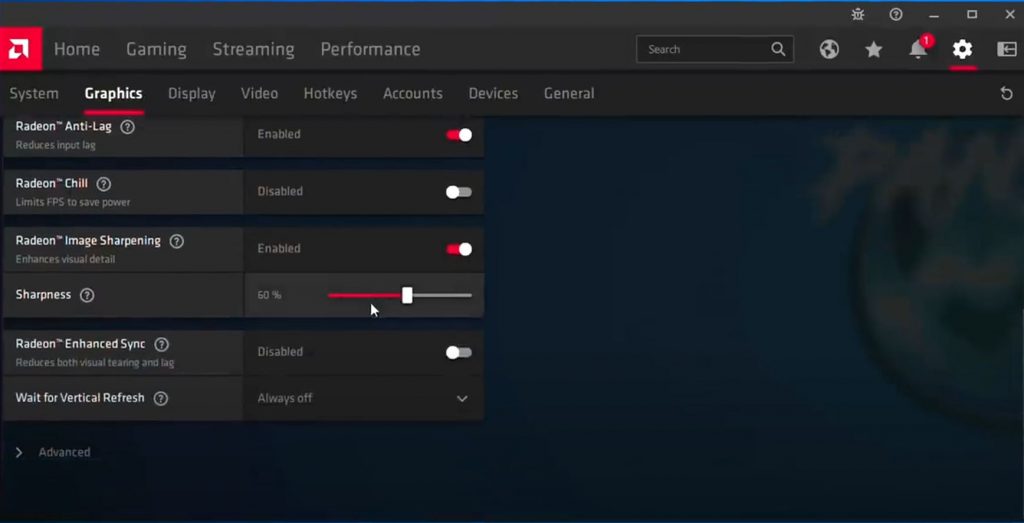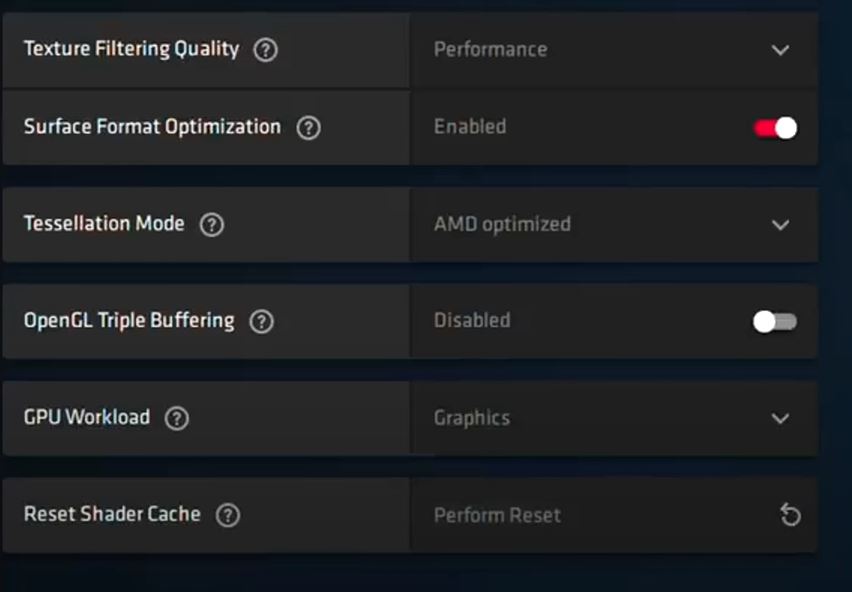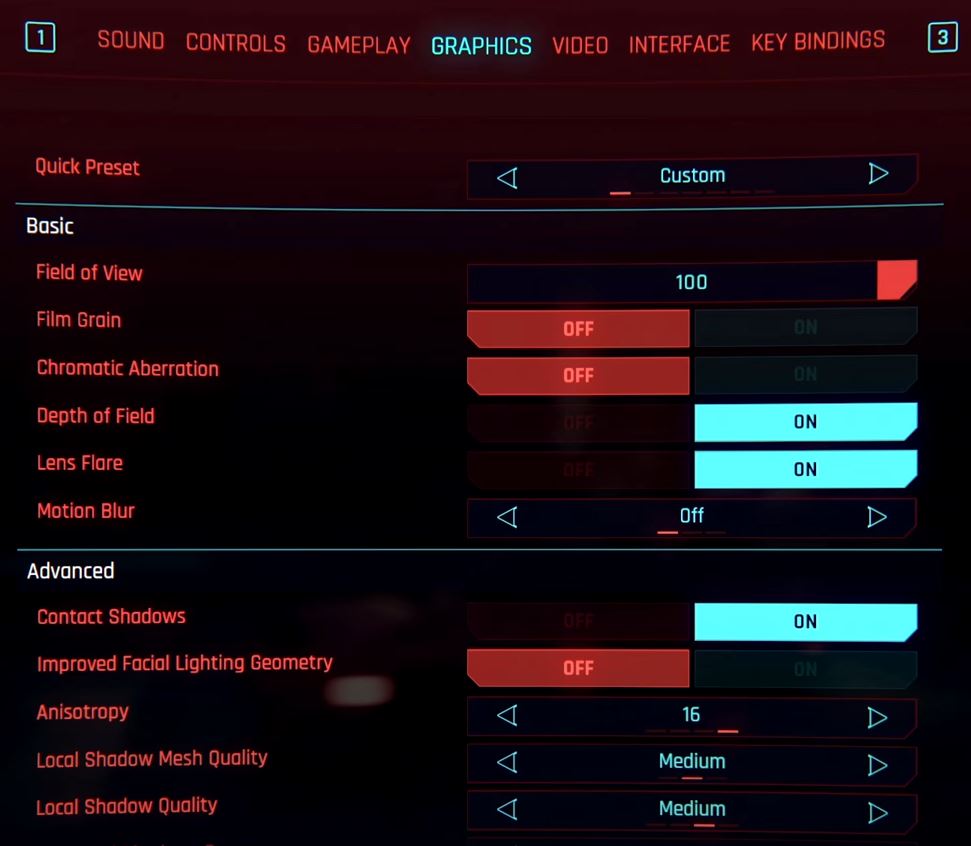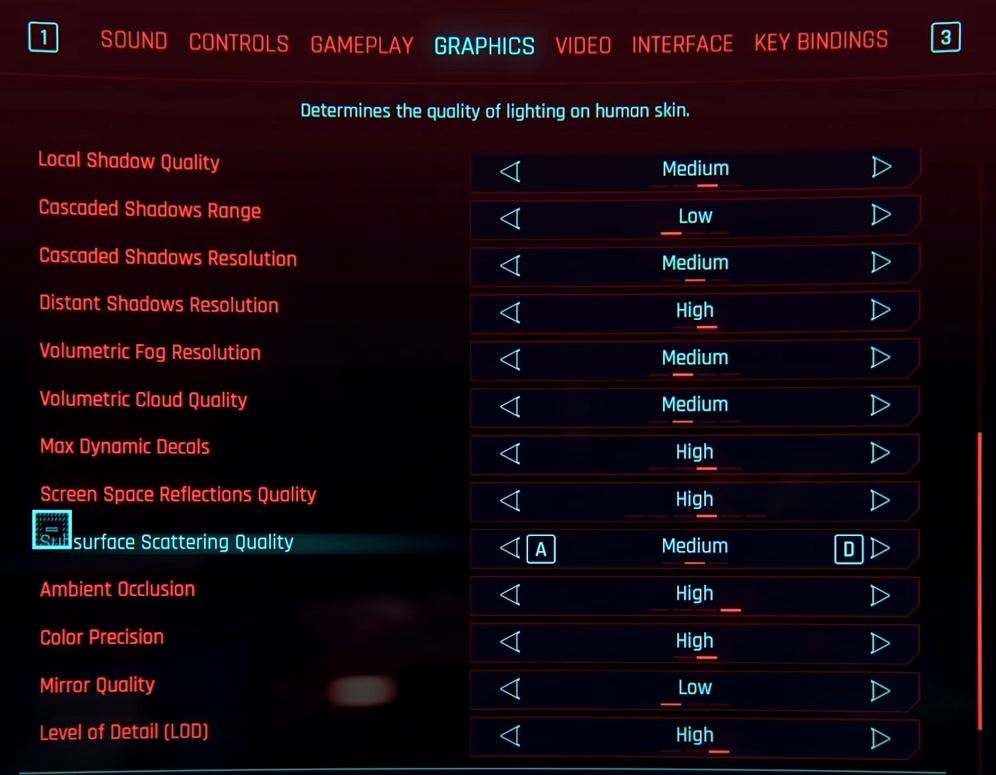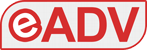Cyberpunk 2077, nonostante i mille problemi e i bug evidenziati dal primo giorno di lancio, è ad oggi uno dei benchmark più importanti delle prestazioni della vostra macchina da gioco.
Visuali da urlo, uso massiccio del ray tracing e panorami sconfinati, almeno su PC lo rendono probabilmente il gioco più bello da vedere di questo 2020.
Nonostante gli ultimi aggiornamenti abbiano migliorato molto la situazione, tuttavia, ad oggi è ancora difficile riuscire ad ottenere un frame rate stabile anche con le recentissime schede RTX 3080. Per questo motivo abbiamo pensato di preparare questa guida per aiutarvi a migliorare efficacemente gli fps di Cyberpunk 2077 e ottenere un frame rate più costante e alto.
Alcuni di questi accorgimenti sono universali, nel senso che valgono per qualsiasi gioco, altri invece, in fondo alla pagina, sono le impostazioni testate personalmente che dovrebbero offrirvi miglioramenti anche del 15-20%.
Installate l’aggiornamento Windows 10 V20H2 (update di Ottobre 2020)
Per controllare se Windows 10 è già aggiornato all’ultima versione disponibile, cliccate sul seguente link e avviate l’esecutivo. Se una volta avviato compare un messaggio “Grazie per aver eseguito l’aggiornamento alla versione più recente di Windows 10” non dovrete fare alcunché. In caso contrario comincerà il download dell’aggiornamento.
Attivate la “Modalità Gioco” in Windows 10
Nella barra di ricerca in basso a sinistra, digitate “Attiva modalità gioco” e accertatevi che lo switch sia su “On”
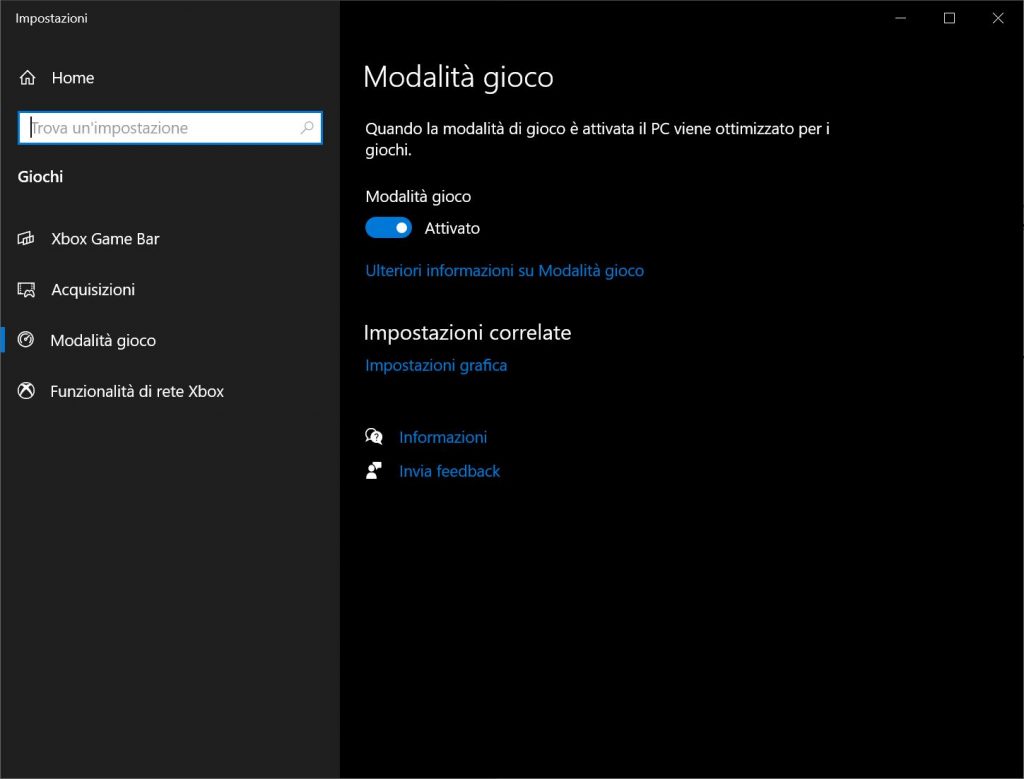
Attivate l’accelerazione hardware
Controllate di avere attivata l’accelerazione hardware, digitando nella barra di ricerca “Impostazioni grafica” e attivate lo switch di “Pianificazione GPU con accelerazione hardware”. Sarà necessario riavviare il PC.
Dalla stessa finestra, nel menu “Preferenza prestazioni grafiche”, cliccate su sfoglia e navigate fino alla cartella di installazione di Cyberpunk 2077 (ricordate che il file eseguibile si trova nella cartella Cyberpunk 2077/bin/x64. Cliccate poi su opzioni e selezionate “prestazioni massime” e poi su Salva
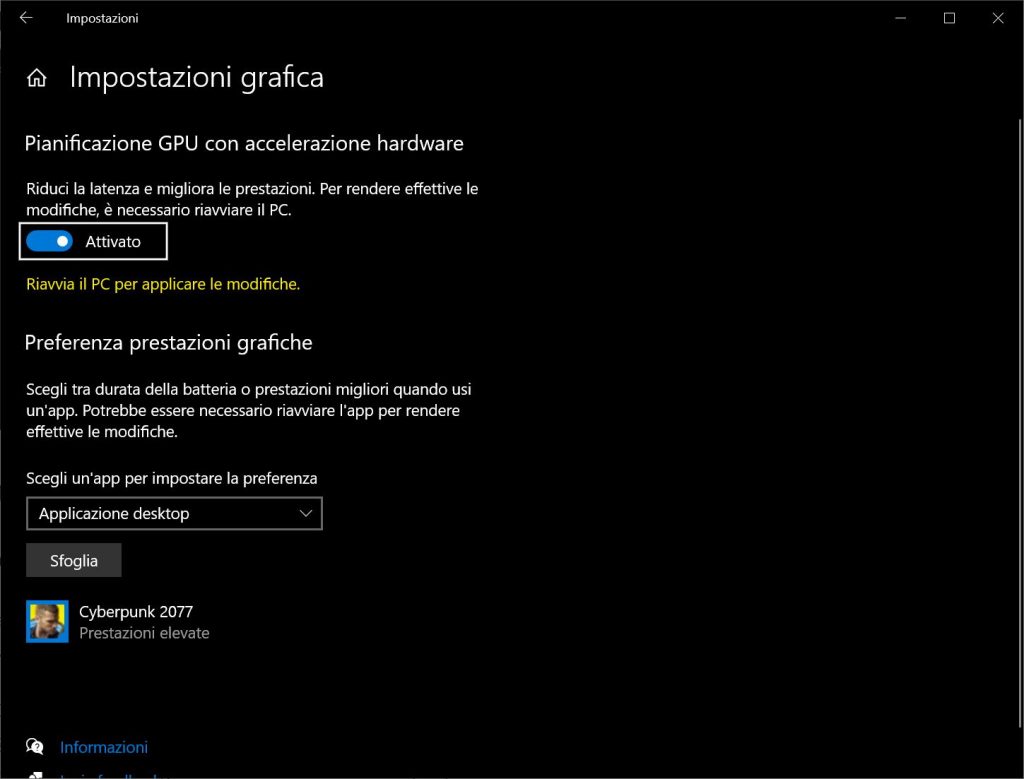
Ottimizzazione File eseguibile
Navigate fino al file exe del gioco, cliccate con il tasto destro e poi su proprietà e poi andate al tab compatibilità. Qui selezionate “disabilita opzioni schermo intero” poi entrate nel menù “Modifica impostazioni DPI elevati” e selezionate “override ridimensionamento DPI elevati”. Applicate le modifiche e uscite pure.
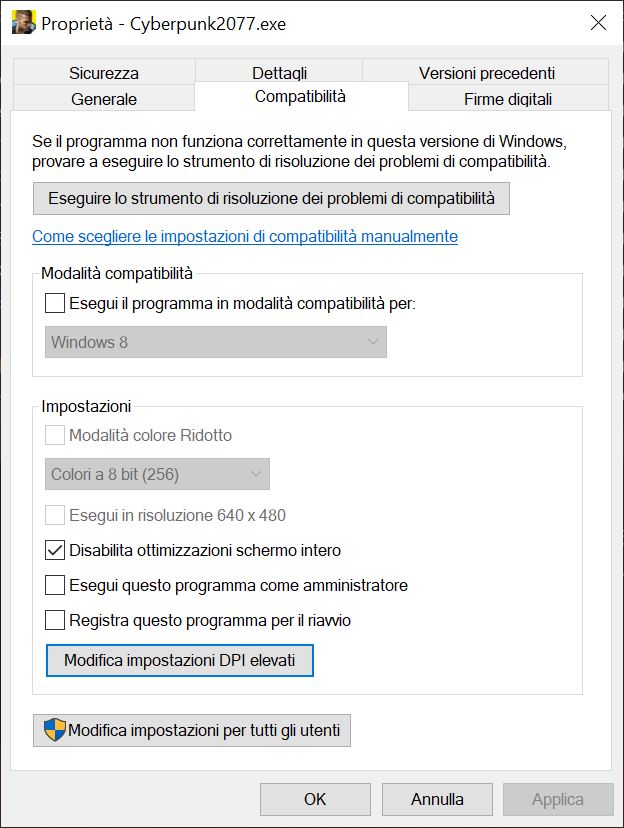
Ottimizzazione Processore
Nella barra di ricerca scrivete “scegli combinazioni di risparmio” e selezionate “prestazioni elevate”. Se non è presente questa voce cliccate su “mostra combinazioni aggiuntive” e selezionate prestazioni elevate. Se utilizzate un processore Ryzen e avete installato i driver del Chipset, potrebbe esserci un programma personalizzato “AMD Ryzen prestazioni elevate”.
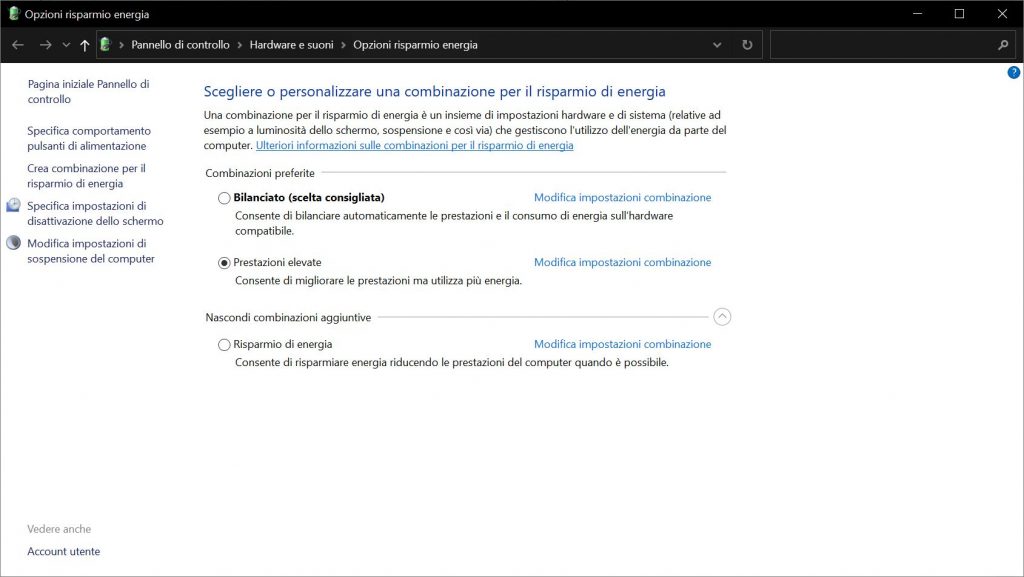
Aggiornate i vostri driver
Indipendentemente dal fatto che possediate una scheda Nvidia o AMD è fondamentale tenere aggiornati i driver in quanto entrambi i produttori stanno rilasciando aggiornamenti specifici per supportare al meglio Cyberpunk 2077
Qui i link per aggiornare i driver delle vostre schede:
Ottimizzazione schede NVIDIA
Di seguito alcuni accorgimenti per migliorare le prestazioni con la vostra scheda NVIDIA
Cliccate sul desktop con il tasto destro e aprite il Pannello di controllo NVIDIA
- Dalla colonna di sinistra cliccate sulla prima voce “Regola le impostazioni dell’immagine con Preview”. Selezionate “Usa le impostazioni dell’immagine 3D avanzate” e cliccate su applica.
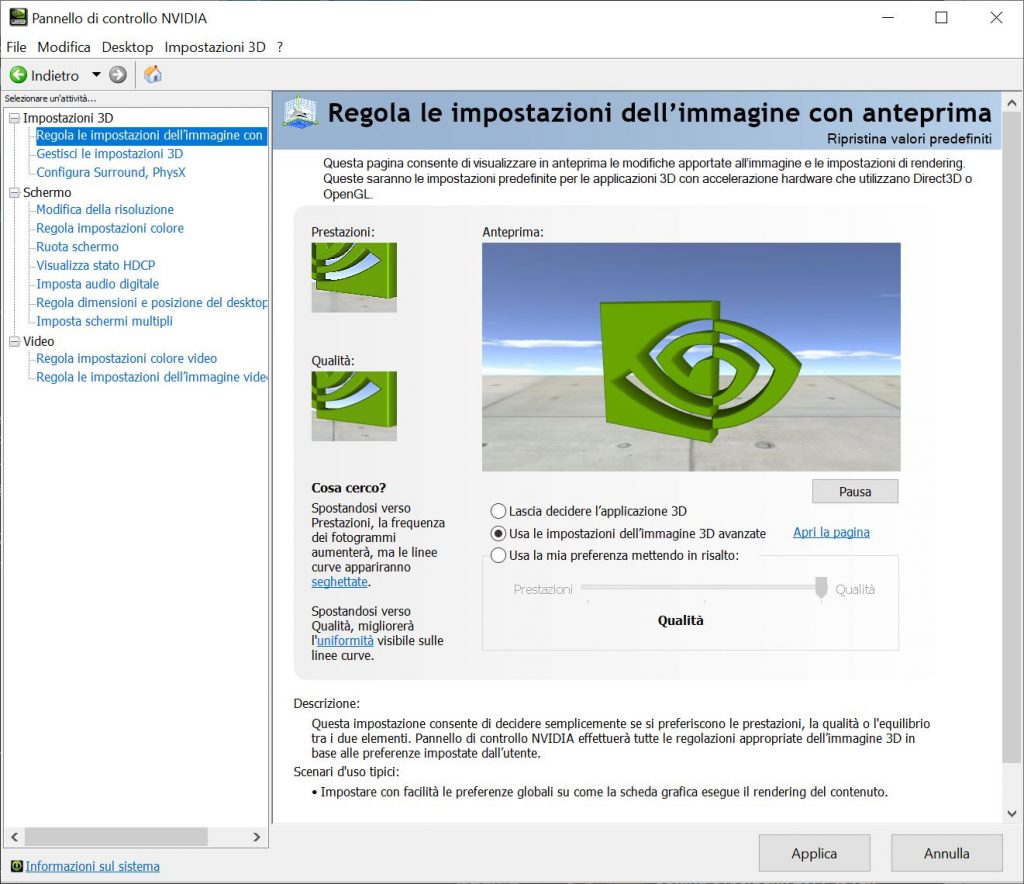
- Dalla colonna di sinistra cliccate ora su “Gestisci le impostazioni 3D” e copiate le nostre impostazioni.
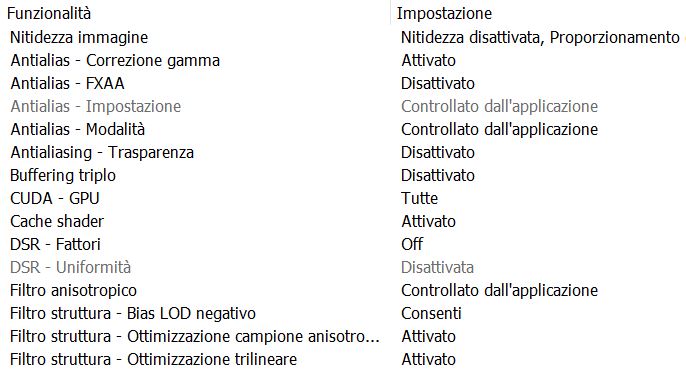

- Dalla colonna di sinistra Configura Surround, Phisyx e selezionate la vostra GPU
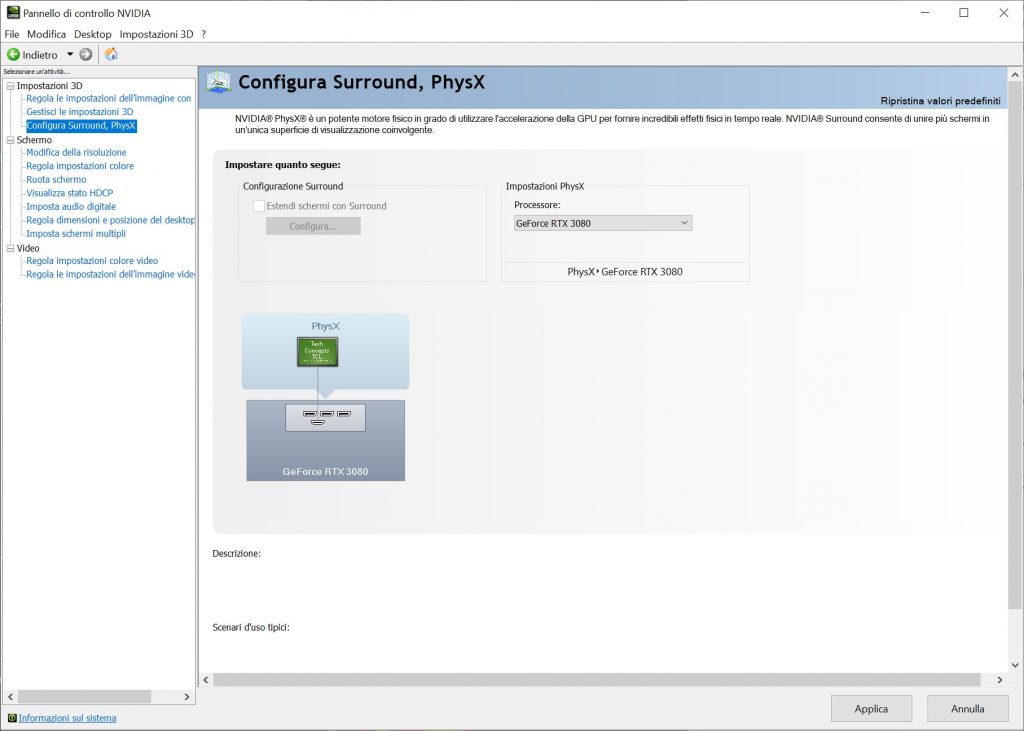
Ottimizzazione schede AMD
Cliccate sul desktop con il tasto destro e aprite il Pannello di controllo Radeon
Seguite le immagini qui sotto e impostate tutto come da foto.
Impostazioni di gioco
- Dal menù video
Se avete un monitor Gsync o Freesync disattivate il Vsync, in caso contrario, adattate il vsync al refresh rate massimo del vostro monitor
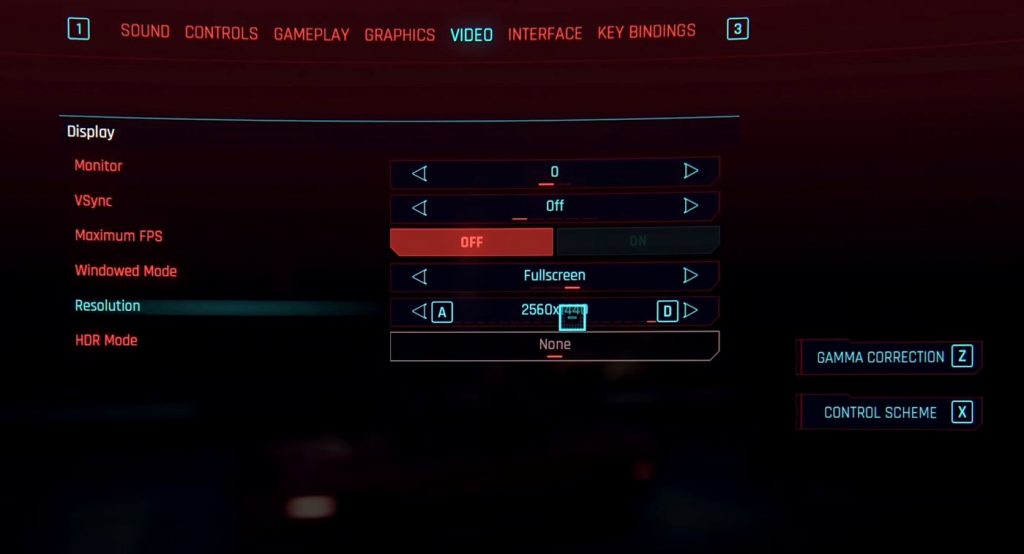
Dal menù graphics copiate le impostazioni visualizzate qui sotto nelle immagini
DLSS Ray Tracing/Fidelity CAS
Il ray tracing è ovviamente l’impostazione che maggiormente impatta sulle prestazioni. Se non avete una scheda di ultima generazione, il consiglio quindi è disattivarlo.
Nel caso in cui vogliate comunque provare ad utilizzare il Ray Tracing con una GeForce RTX di prima generazione seguite questi consigli:
- Disabilitate aberrazione cromatica e la sfocatura del movimento;
- Impostate le quattro opzioni Local e Cascaded Shadow su media;
- Le due opzioni Volumetriche su media;
- Mantenete attive le riflessioni RT, disattivare le Ombre RT, e infine impostate l’illuminazione RT su media.
- Le impostazioni Screen Space Reflections Quality e Ambient Occlusion si sovrappongono rispettivamente a RT Reflections e RT Lighting; questo comunque non comporta un peggioramento o un miglioramento delle prestazioni se si usa il ray tracing.
Con queste impostazioni anche su schede più vecchie, dovreste riuscire a raggiungere prestazioni giocabili (30 fps o più) su qualsiasi scheda RTX a 1080p, e sull’RTX 2070 Super queste impostazioni hanno una media di 45-50 fps nella maggior parte delle aree di Night City sempre con DLSS attivo su Auto.
Nel caso in cui invece siate dotati di una GeForce RTX 3080 o superiore attivate pure RTX su ULTRA ma se le vostre prestazioni dovessero risultare ballerine, applicate questi settings ulteriori.
- Disabilitate aberrazione cromatica e la sfocatura del movimento,
- Impostate le quattro opzioni Local e Cascaded Shadow su media
- Le due opzioni Volumetriche su media.
- Mantenete attive le riflessioni RT, disattivare le Ombre RT, e infine impostare l’illuminazione RT su media.
Le prestazioni in questo caso dovrebbero essere in 4k intorno ai 50-60 fps, con cali intorno ai 40-45 fps nelle zone più trafficate di Downtown.
Nvidia DLSS
A seconda della risoluzione le impostazioni di DLSS migliori possono variare.
- Se giocate in 1080p, impostate DLSS su Quality.
- Se giocate in 2k o 4k, impostate rispettivamente su Balanced o Performance.
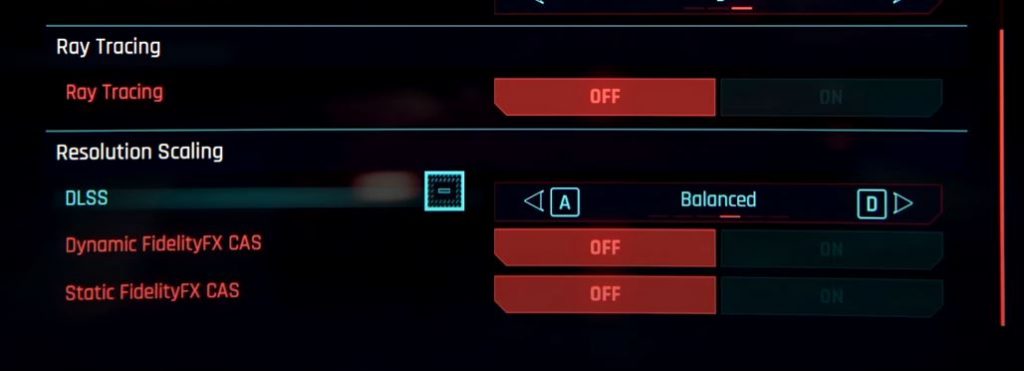
AMD CAS Fidelity
Impostate AMD Cas Fidelity come nell’immagine qui sotto.
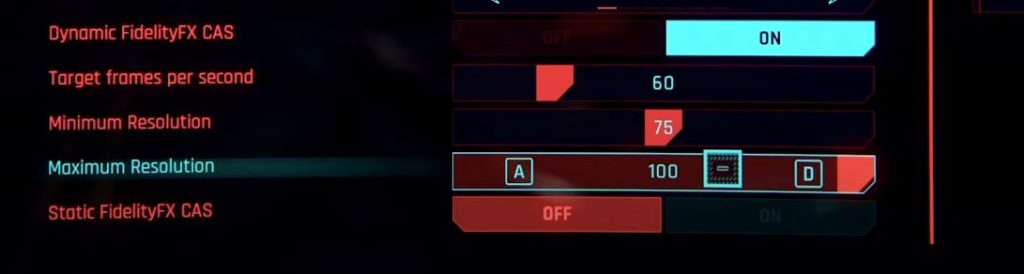
Speriamo che questa guida vi sia stata utile e che siate riusciti a migliorare gli fps di Cyberpunk 2077 con la vostra configurazione, nel caso vi invitiamo a farcelo sapere iscrivendovi alla nostra pagina Facebook, o unendovi al nostro canale Telegram, sul quale potete anche contattarci per avere consigli e chattare con gli altri membri della nostra community.