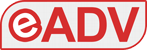DISCLAIMER – 4News.it non si assume alcuna responsabilità in caso di utilizzo non conforme alla legge della presente guida. Gli emulatori sono pienamente legittimi solo se l’utilizzatore possiede fisicamente il gioco dal quale può ricavare i file necessari per l’emulazione.
Dopo la recente dipartita di Yuzu, in tanti si sono chiesti se l’idea di poter emulare i PROPRI giochi su macchine diverse dalla console Nintendo fosse definitivamente morta. Certo, esistono altri progetti interessanti come Ryujinx (qui trovate una nostra guida alla configurazione di Ryujinx) che è in una fase molto avanzata e promette una emulazione accuratissima, sebbene molto pesante per i sistemi più datati, eppure Yuzu aveva stupito tutti per la sua semplicità e la capacità di girare anche su macchine dalle risorse hardware piuttosto datate.
Morto un Yuzu se ne fa un altro
Dalle ceneri di Yuzu, però, sono nati tanti fork ovvero versioni modificate da privati con aggiunte, miglioramenti e ottimizzazioni e rese disponibili tramite repository private e pubbliche su siti come GitHub e GitLab. Non essendoci più una organizzazione a sovraintenderne lo sviluppo, però, è impossibile dire come e se si evolverà lo sviluppo dell’applicativo. Tuttavia, dopo la morte di Yuzu e Citra (l’emulatore di Nintendo 3DS dello stesso sviluppatore) un nuovo emulatore di nome Suyu ha cominciato a diffondersi, essendo basato anch’esso sullo stesso concetto di Yuzu: emulare Nintendo Switch nella maniera più semplice possibile, rinunciando a qualcosa in tema di accuracy, ma garantendo il funzionamento anche su macchine più datate.
Cos’è Suyu
Suyu è un emulatore per Nintendo Switch, sviluppato interamente in C++ con un focus particolare sulla compatibilità, completamente gratuito ed open source. Al progetto lavorano già oltre 79 programmatori volontari e l’applicativo supporta oltre 4000 titoli Nintendo Switch. Per adesso dalla pagina ufficiale l’unico modo per utilizzare l’applicativo in versione Stable è scaricarne i file e compilarne una versione funzionante.
Tuttavia, proprio in queste ore è stata pubblicata una versione Beta 0.0.2 di Suyu, che permette di dare un’occhiata più da vicino a questo nuovo emulatore.
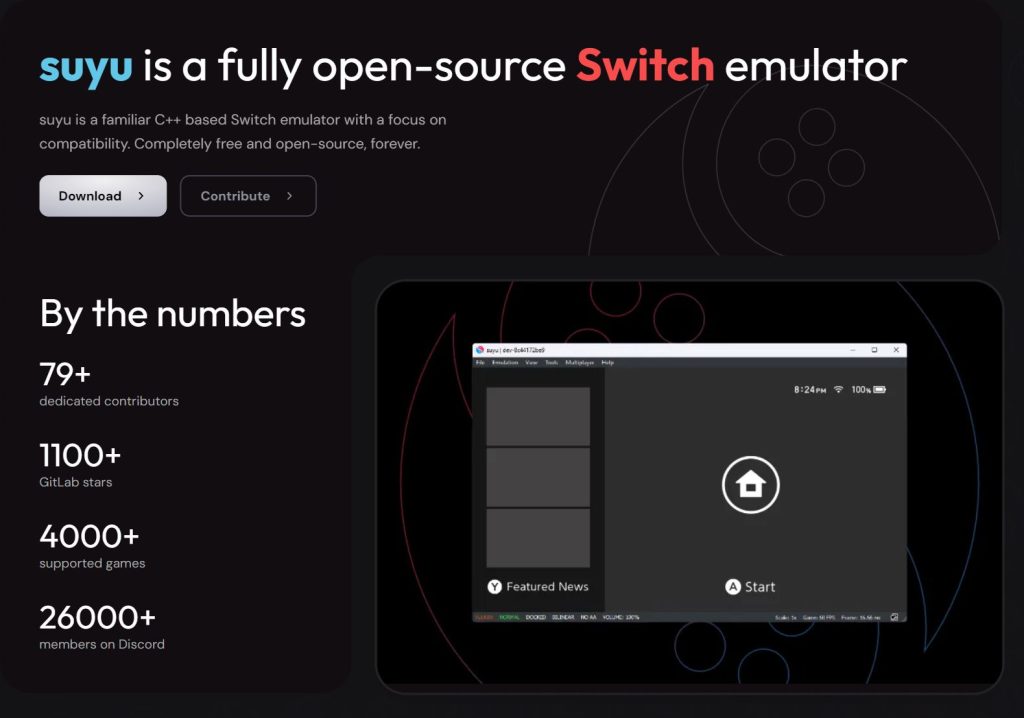
Installazione e Configurazione di Suyu
Prima di procedere con l’installazione è bene fare alcune premesse importanti:
- E’ caldamente consigliato possedere un controller compatibile con il PC in modo da utilizzare comodamente tutte le combinazioni di tasti nei giochi.
- La guida è stata scritta basandosi su Windows 10, pertanto i nomi delle impostazioni o alcuni passaggi potrebbero differire per altri sistemi operativi.
- Se avete installato Yuzu in precedenza troverete la procedura di installazione estremamente semplice, in caso contrario seguita questa guida all’emulatore Yuzu.
1 – Download dei driver più recenti della vostra scheda grafica
Innanzitutto, assicuratevi di aver installato gli ultimi aggiornamenti disponibili per la vostra scheda grafica:
NVIDIA: cliccando su questo link o tramite l’applicazione GeForce Experience.
AMD: cliccando su questo link o tramite l’applicazione Auto-Detect Tool (scaricabile dallo stesso indirizzo).
2 – Download ed installazione di Suyu
Cliccate su questo link per procedere al Download della versione beta di Suyu. All’avvio potrebbe essere richiesto di aggiorna la vostra versione di Microsoft Visual C++.
Una volta scaricato, estraete in una cartella a vostro piacimento, entrate nella cartella appena estratta, e cliccate sull’applicativo Suyu.exe.
Il software si avvierà con una interfaccia identica a quella di Yuzu, avvisandovi che per il funzionamento è richiesto l’utilizzo delle Keys e del Firmware. Per ovvie ragioni, non possiamo fornirvi questi file, che dovrete cercare da soli, o estrarre dalla vostra console Nintendo Switch.
Per installare le Keys, procedete in questo modo:
- Cliccate su file/apri la cartella di Suyu
- Nella finestra di explorer, cercate la cartella Keys e copiate i due file Prod Keys e title Keys.
Per installare il firmware, procedete in questo modo
- Cliccate su Strumenti/installa firmware
- Cercate la cartella dove avete estratto il firmware e selezionatela
3 – Configurazione di Suyu
A questo punto, possiamo procedere con la configurazione delle varie impostazioni dell’emulatore.
Nella schermata iniziale di Suyu, entrate nel menu Emulazione → Configura…, dopodiché:
Scheda “Generali”
- In Interfaccia, selezionate Row 2 Text → None così da rendere l’interfaccia di Suyu molto più pulita.
Scheda “Sistema”
- Se condividete Yuzu con qualche amico ma desiderate avere salvataggi di gioco separati, potete creare profili differenti. Per fare ciò, cliccate su Profiles → Add ed inserite i nomi desiderati. Per alternare i vari utenti vi basterà semplicemente selezionarli.
- In Services, nella voce BCAT Backend selezionate None.
Scheda “CPU”
- Selezionate Accurate dal menu a tendina.
Scheda “Grafica”
- Spuntate innanzitutto l’opzione Asynchronous GPU Emulation.
Se avete una scheda grafica AMD:
- Alla voce API, selezionate Vulkan.
- In Advanced, spuntate Use asynchronous shader building.
Se avete una scheda grafica NVIDIA:
- Alla voce API, selezionate OpenGL.
- In Shader Backend, selezionate GLASM
Scheda “Audio”
- Impostate il volume predefinito dei giochi in base alla vostra preferenza o lasciate su Auto (consigliamo di ridurlo quanto basta e di gestire il tutto tramite il controllo del volume di casse/cuffie).
Scheda “Comandi”
- Collegate innanzitutto un controller, preferibilmente quello dell’XBOX 360 o XBOX One. Se avete appena acquistato un controller DualSense, ecco la nostra guida per il collegamento al PC. Ricordate che i controller DualShock e DualSense, hanno sensori giroscopici simili a quelli del pro controller di Nintendo Switch.
- Sotto alla voce Controller Connesso selezionate Pro Controller.
- A fianco, sotto Dispositivo di Input, selezionate XInput Controller 0 o se è un controller Xbox, la voce Xbox One Controller.
- In basso, su Modalità console, selezionate l’opzione Dock.
- A questo punto impostate i pulsanti del vostro controller basandovi sui rispettivi tasti dei joycon della Switch, creando la mappatura adatta.
Per settare gli stick analogici, semplicemente cliccate sui relativi comandi e muovete le levette nelle rispettive direzioni. Così facendo, dovreste già impostare correttamente gli stick direzionali. Riguardo le deadzone, settatele entrambe sul valore 10%, mentre lasciate vuota la voce Modifier (dovrebbe comparire [unused]).
Nota: l’unico gioco per cui dovete spuntare l’opzione Joycons Docked è Pokémon Let’s Go. In questo caso, assicuratevi che Controller Type sia su None in Player 1, dopodiché procedete alla mappatura come descritto sopra.
Dopo aver fatto tutto quanto, cliccate su OK per salvare le modifiche effettuate. Potete anche salvare un profilo personalizzato per ciascun gioco, cliccando su nuovo e poi una volta impostato tutto, cliccando su Salva.
4 – Ottimizzazione delle prestazioni del sistema
Per ottenere le migliori prestazioni nei giochi emulati con Suyu, è necessario effettuare anche alcune modifiche direttamente in Windows.
- Click su Start → Impostazioni → Sistema → Alimentazione e sospensione.
- Entrate in Impostazioni di risparmio energia aggiuntive ed assicuratevi di avere selezionato Prestazioni elevate.
- Tornate in Impostazioni → Sistema → Informazioni sul sistema ed entrate nella voce Informazioni di sistema.
- Sulla sinistra, click su Impostazioni di sistema avanzate → scheda Avanzate → click su Impostazioni nella sezione Prestazioni.
- Scheda Avanzate → Cambia… nella sezione Memoria virtuale.
- Togliete la spunta in alto, dopodiché selezionate il vostro HDD/SSD più veloce (dove dovreste aver installato Suyu). Ora impostate manualmente i valori di dimensioni iniziali e massime a 20000 se avete 8 GB di RAM; se avete almeno 16 di RAM, invece, incrementate entrambi a 25000.
- Cliccate su OK per confermare le modifiche e poi Applica.
- Riavviate il PC per rendere effettivo il tutto.
Ora tornate nella schermata iniziale di Suyu, quindi:
- Cliccate su File → Open Suyu Folder e chiudete l’emulatore.
- Dal percorso raggiunto, in alto selezionate AppData → Local → Suyu.
- Click destro su maintenancetool.exe → Proprietà e spuntate l’opzione di avvio come amministratore, poi confermate.
- Ora entrate nella cartella che termina con msvc, click destro su suyu.exe → Proprietà e spuntate anche qui l’opzione precedente.
- Ripetete quanto sopra per la cartella che termina con early-access se presente.
Prestazioni massime su GPU NVIDIA
Se montate una scheda grafica NVIDIA e volete ottenere il massimo possibile in termini di prestazioni, seguite questi consigli.
- Click destro sul desktop → Pannello di controllo NVIDIA.
- Impostazioni 3D → Regola le impostazioni dell’immagine → spuntate Usa le impostazioni dell’immagine 3D avanzate → Apri la pagina.
- Tab Impostazioni programma → Aggiungi → selezionate Suyu ed aggiungetelo.
- Nell’elenco dei parametri, modificare i seguenti:
- Sincronizzazione verticale – Disattivato
- Ottimizzazione con thread – Attivato
- Buffering triplo – Attivato
- Modalità di gestione dell’alimentazione – Preferisci le prestazioni massime
- GPU rendering OpenGL – selezionate la vostra GPU
- Cliccate su Applica.
5 – Caricare i giochi su Suyu
Siamo giunti all’ultima parte della guida, ovvero come montare i titoli su Suyu ed iniziare finalmente a giocare. I file dei giochi sono riconoscibili dalle estensioni .xci e .nsp:
- L’estensione .xci è la copia esatta della cartuccia originale del gioco estratta direttamente dall’installazione su memoria interna o SD card.
- L’estensione .nsp risulta essere la migliore in quanto si tratta di giochi scaricati direttamente dall’eShop.
Sostanzialmente, comunque, non vi è alcuna differenza in termini di prestazioni o funzionamento, ma è sempre preferibile il secondo tipo di file.
Per ovvi motivi, non vi forniremo alcuna indicazione su come ottenere questi file, ricordandovi che l’operazione è legale soltanto acquistando la versione originale del gioco e dumpando la propria copia del file.
Importante: non tutti i titoli per Switch sono compatibili al 100% con l’emulatore, traducendosi di fatto in problemi di avvio, audio in ritardo e altri inconvenienti che minano l’esperienza di gioco.
Per caricare i giochi, avviate Suyu e nella schermata iniziale:
- Doppio click per cercare la cartella in cui trovare i file dei singoli giochi.
- Selezionatela ed automaticamente vi verranno caricati tutti i titoli contenuti.
Nota: la cartella deve contenere solamente i file .xci o .nsp; in caso di presenza di altre sottocartelle, l’applicazione potrebbe non essere in grado di recuperarli.
- Per avviare un gioco, basterà fare doppio click sullo stesso.
- Per uscire da un gioco, cliccate in alto su Emulation e poi su Stop.
6 – Installare gli aggiornamenti dei giochi
Se si dispone di un aggiornamento in formato .nca:
- Cliccate su File → Install files to NAND….
- Selezionate l’aggiornamento .nca.
- Nel menu a cascata selezionate l’opzione di aggiornamento del gioco. Se viene visualizzato un errore, controllate le chiavi di cifratura ed il download.
Se si dispone di aggiornamento in versione .nsp (consigliato):
- Cliccate su File → Install files to NAND….
- Selezionate l’aggiornamento .nsp.
- Il programma vi informerà che procederà all’installazione, quindi accettate.
Se si dispone di aggiornamenti installati sulla scheda NAND o SD:
- Copiare l’intera NAND in %appdata%/suyu/nand/user o l’intera scheda SD in %appdata%/yuzu/sdmc.
7 – Installare i DLC
L’installazione dei DLC è identica a quella degli update, seguite quindi la procedura descritta qui sopra.
Se l’aggiornamento o il DLC è stato installato con successo, accanto a tutti i giochi verrà visualizzato un messaggio nella colonna dei componenti aggiuntivi della lista dei giochi con la scritta Update o DLC.
Se avete installato solo un aggiornamento .nca, probabilmente ci sarà scritto solo Update. Se invece avete copiato l’intera NAND o l’SD o si è utilizzato un aggiornamento .nsp, verrà visualizzata anche la versione dell’update e del DLC. Non allarmatevi se i numeri non corrispondono alla versione installata. La versione nella lista dei giochi è quella determinata dai server Nintendo, mentre quella in gioco è indipendente.
Ancora una volta vi ricordiamo che scaricare ed utilizzare ROM di giochi che non si possiede è un reato punito con pene pesanti. L’emulazione non è un modo per aggirare le norme sul copyright. I motivi per emulare sono tanti innanzitutto la possibilità di aggiungere mod, utilizzare hardware più prestante e ad esempio giocare in 4K, o nel caso della retro emulazione, preservare un patrimonio videoludico che altrimenti andrebbe perso. Tra i tanti motivi per cui si può scegliere di emulare un gioco, non rientra perciò la pirateria. Questo non soltanto è illegale in Italia come nel resto del mondo, ma uccide anche lo sviluppo di software indipendente.