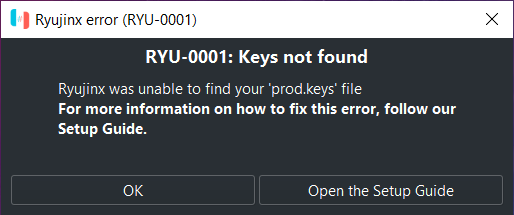[message type=”info”]Ultimo aggiornamento – 13/01/2021[/message]
Ormai conosciuto da moltissimi utenti, l’emulatore per eccellenza per chi intende giocare ai titoli Switch direttamente sul proprio PC è Yuzu. A tal proposito, se volete scaricarlo e configurarlo al meglio vi consigliamo di seguire la nostra guida dedicata: Installazione e configurazione di Yuzu.
Nonostante la sua notorietà ed una compatibilità con i giochi sempre maggiore, Yuzu ha un “punto debole”: non permette di giocare in multiplayer online.
A colmare questa mancanza ci pensa Ryujinx, un altro emulatore di Nintendo Switch che, oltre a far funzionare i giochi in single player, supporta anche le funzionalità online in modo del tutto gratuito. Ovviamente, Ryujinx è in continuo sviluppo e presenta ancora dei problemi di incompatibilità che verranno via via risolti, ma è un’alternativa molto valida proprio perché permette di giocare anche online.
In questa guida vi aiuteremo ad installarlo e a configurarlo così da godervelo al meglio.
DISCLAIMER – 4News.it non si assume alcuna responsabilità in caso di utilizzo non conforme alla legge della presente guida. Gli emulatori sono pienamente legittimi solo se l’utilizzatore possiede fisicamente il gioco dal quale può ricavare i file necessari per l’emulazione.
Prima di cominciare, riteniamo opportuno fare un paio di premesse importanti:
- E’ caldamente consigliato possedere un controller compatibile con il PC in modo da utilizzare comodamente tutte le combinazioni di tasti nei giochi.
- La guida è stata scritta basandosi su Windows 10, pertanto i nomi delle impostazioni o alcuni passaggi potrebbero differire per gli altri sistemi operativi supportati.
1 – Download dei driver più recenti della vostra scheda grafica
Innanzitutto, assicuratevi di aver installato gli ultimi aggiornamenti disponibili per la vostra scheda grafica:
- NVIDIA: cliccando su questo link o tramite l’applicazione GeForce Experience.
- AMD: cliccando su questo link o tramite l’applicazione Auto-Detect Tool (scaricabile dallo stesso indirizzo).
2 – Download ed installazione di Ryujinx
Per scaricare Ryujinx, cliccate sul seguente link: Download Ryujinx. A questo punto, selezionate la versione compatibile con il vostro sistema operativo tra Windows, macOS e Linux.
Scompattate la cartella compressa utilizzando WinRAR o un programma analogo, dopodiché aprite quella appena creata e rinominate publish in Ryujinx Master.
Ora dovete scaricare LDN2, la seconda build del software che permette di abilitare le funzionalità online di Switch su Ryujinx. Accedete alla relativa pagina Patreon tramite questo link, poi cliccate su uno dei due file presenti dopo il breve articolo (a seconda del vostro sistema operativo). Nel caso di Windows, dovete scaricare win_x64.zip. Una volta terminato il download, scompattate la cartella compressa, apritela e questa volta rinominate publish in Ryujinx LDN.
Tornate nella cartella Ryujinx Master, individuate il file OpenAL32.dll, copiatelo e poi incollatelo nella cartella Ruyjinx LDN.
Fatto ciò, ritornate nel Master e lanciate l’eseguibile di Ryujinx, che vi restituirà subito il seguente messaggio di errore:
Cliccate su OK per entrare nella schermata iniziale dell’emulatore, dopodiché:
- In alto selezionate File → Open Ryujinx Folder.
- Aprite system e trascinate dentro il file richiesto. Se non lo trovate, fate riferimento all’ultima frase della guida per informazioni.
- Riavviate il software: se avete eseguito tutto correttamente, non comparirà più il messaggio di avvertimento.
3 – Installazione del firmware più recente di Switch
Prima di passare alla configurazione di Ryujinx, dovete ancora installare il firmware di Switch aggiornato. Se non sapete come recuperarlo, fate riferimento all’ultima frase della guida per informazioni.
Dopodiché nella schermata iniziale di Ryujinx:
- Menu Tools → Install Firmware → Install a firmware from a directory.
- Selezionate la cartella appena estratta e poi Open.
- Alla richiesta successiva, cliccate Yes. Per verificare l’effettiva installazione del firmware, controllate la versione in basso a destra su Ryujinx di fianco a System Version.
- Chiudete e riavviate il software.
4 – Configurazione di Ryujinx
A questo punto siete pronti per configurare l’emulatore. Nella schermata iniziale di Ryujinx, entrate nel menu Options → Settings e modificate le varie impostazioni come di seguito:
Scheda “Input“
- Innanzitutto collegate un controller compatibile con PC, preferibilmente quello XBOX 360 o XBOX One.
- Spuntate Enable Docked Mode, poi sotto Player 1 selezionate Configure.
- Nei menu in alto:
- Input Device → Controller/0 (XInput Controller)
- Controller Type → Pro Controller
- Profile → Default, poi cliccate su Load
- A questo punto impostate i pulsanti del vostro controller basandovi sui rispettivi tasti dei joycon della Switch, creando la mappatura adatta.
Se volete aggiungere altri controller per il multiplayer in locale, ripetete la procedura per Player 2, Player 3 e via discorrendo.
Scheda “System“
- System Region → Europe.
- System Language → Italian.
- System TimeZone → UTC+2:00 Europe/Rome (cancellate UTC per aprire la lista completa).
- Sotto Hacks abilitate Ignore Missing Services.
E’ importante modificare correttamente le prime tre opzioni, in quanto alcuni giochi come Animal Crossing: New Horizons vi sono strettamente legati.
Scheda “Graphics“
- Spuntate Enable Shader Cache.
- Resolution Scale → Native (720p/1080p) se avete uno schermo HD o Full HD. Se avete un monitor 2K o 4K, selezionate l’opzione 2x.
Dopo aver modificato tutte queste impostazioni, cliccate su Apply e poi su Save per confermare il tutto.
5 – Caricamento dei giochi
Innanzitutto, i file dei giochi sono riconoscibili dalle estensioni .xci e .nsp:
- L’estensione .xci è la copia esatta della cartuccia originale del gioco estratta direttamente dall’installazione su memoria interna o SD card.
- L’estensione .nsp risulta essere la migliore in quanto si tratta di giochi scaricati direttamente dall’eShop.
Sostanzialmente, comunque, non vi è alcuna differenza in termini di prestazioni o funzionamento.
Per ovvi motivi, non vi forniremo alcuna indicazione su come ottenere questi file, ricordandovi che l’operazione è legale soltanto acquistando la versione originale del gioco.
Per caricarli, entrate nel menu Options → Settings → General. Sotto Game Directories, cliccate su Add e selezionate la cartella in cui si trovano tutti i giochi Switch che intendete caricare sull’emulatore. Confermate con Apply per far comparire l’elenco dei titoli.
Nota: al primissimo avvio di un gioco potrebbero essere necessari parecchi minuti affinché venga caricato tutto il necessario. Attendete fino a quando la console nella seconda finestra di Ryujinx termina di lavorare e il gioco parte.
Importante per Animal Crossing: New Horizons – se volete giocare a questo gioco, dovete prima procedere come segue per evitare un bug che genera crash continui.
- Click destro sul gioco → Open Device Save Directory.
- Scaricate il file a questo link, trascinatelo nella cartella sopra e scompattatelo direttamente lì dentro.
- Ora potete avviare Animal Crossing: New Horizons.
6 – Installazione di aggiornamenti e DLC dei giochi
Per installare gli update dei giochi, procedete come segue:
- Click destro sul titolo interessato → Manage Title Updates.
- Cliccate su Add, selezionate il file di update con estensione .nsp (sempre consigliato), dopodiché Add → Save.
Nella riga del gioco, alla colonna Version, potete verificare se l’aggiornamento sia stato correttamente installato. Ricordatevi sempre di installare il più recente così da non avere problemi, soprattutto per quanto riguarda i giochi online.
Per installare i DLC il procedimento è lo stesso:
- Click destro sul titolo interessato → Manage DLC.
- Cliccate su Add, selezionate il file del DLC, dopodiché Add → Save.
7 – Configurazione del multiplayer
L’ultimo passo per chiudere questa guida è la configurazione del multiplayer online, la peculiarità di Ryujinx. Per prima cosa, per sfruttare le funzionalità online dovete sempre usare Ryujinx LDN.
Digitate Esplora file su Start e premete Invio. A questo punto:
- Menu a sinistra Questo PC → Disco locale (C:) → Utenti → Vostro nome.
- In alto, cliccate su Visualizza e spuntate Elementi nascosti, poi entrate nella cartella AppData.
- Roaming → Ryujinx → copiate il file Config.json e incollatelo nella cartella Ryujinx LDN.
Ora avviate l’eseguibile dell’emulatore da quest’ultima cartella; una volta nella schermata principale:
- Options → Settings → Multiplayer.
- Togliete la spunta da Disable P2P Network Hosting.
- Scrivete lo username che desiderate.
- Spuntate Enable LAN Connectivity, che vi permetterà appunto di giocare online con i possessori di Switch. Per farlo, vi basterà semplicemente creare una lobby o entrare in quella di altri giocatori.
Congratulazioni, ora Ryujinx è perfettamente configurato sia per i titoli single player che per i titoli multiplayer. Per qualsiasi richiesta o dubbio, potete contattarci tramite la nostra pagina Facebook oppure entrare direttamente nel nostro canale Telegram ufficiale taggando @Ping1995 per informazioni sulla guida.