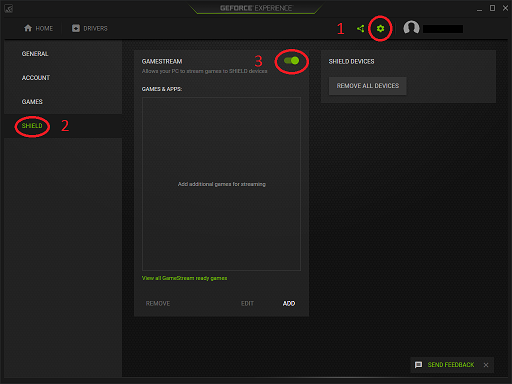Chi ha bisogno dello Steam Deck?
Se giocate su PC e avete anche una Switch molte volte vi sarete chiesti: “Wow, sarebbe meraviglioso poter giocare questo gioco PC sulla mia Nintendo Switch spiaggiato sul divano o in completa mobilità“.
Ecco se anche voi siete della medesima scuola di pensiero o, semplicemente, come chi vi scrive, riuscite a trovare un po’ di tempo per giocare in tranquillità soltanto nel segreto del vostro “ufficio domestico” A.K.A. “Toilette”, allora questa guida allo Streaming del PC su Switch è per voi.
Grazie ad un software chiamato Moonlight NX infatti, sarà possibile utilizzando le API di GameStream – il codec utilizzato da Nvidia per streammare i giochi su NVIDIA Shield – trasmettere i vostri giochi PC direttamente sulla vostra Nintendo Switch collegata alla medesima rete WiFi e avere un vero e proprio PC da gaming portatile, un po’ come Steam Deck.
Il sistema funziona anche utilizzando la rete internet, quindi fuori dalla vostra rete domestica, ma come potete ben immaginare le prestazioni in questo caso saranno estremamente variabili.
Con Moonlight NX, inoltre è possibile utilizzare la Nintendo Switch in modalità Docked, cioè connessa al vostro Dock e alla vostra TV.
Lista dei requisiti
Prima di emozionarci, occorre preliminarmente verificare di avere tutti i seguenti requisiti:
- Nintendo Switch Jailbreakata e con ultima versione di Atmosphere (Atmosphere 1.2.5) installata
- GPU NVIDIA GeForce GTX/RTX serie 600+ o GPU NVIDIA Quadro (serie Kepler o successiva)
- NVIDIA GeForce Experience (GFE) 2.1.1 o superiore, o NVIDIA Quadro Experience
- Display 720p o superiore collegato alla GPU NVIDIA (o se avete intenzione di utilizzare un PC senza Monitor, è necessario un dongle come questo che vi consente di tenere occupata la porta HDMI anche se non vi è uno schermo collegato)
- Rete WiFi stabile e performante con velocità di upload minima di 5 Mbps (l’upload è necessario solo per lo streaming al di fuori della propria abitazione)
- Moonlight nx 1.2.0
Installazione di Moonlight NX su Nintendo Switch
- Scaricate da questo link GitHub l’ultima versione di Moonlight NX per Nintendo Switch.
- Collegate la SD card della vostra Nintendo Switch al PC tramite un lettore di schede.
- Create all’interno della cartella Switch della vostra SD Card una cartella denominata Moonlight.
- Copiate il file NRO contenuto nell’archivio Zip di Moonlight NX direttamente nella cartella appena creata.
Installazione e configurazione di GeForce Experience su PC
- Sul vostro PC installate il software GeForce Experience di NVIDIA.
- Avviate GeForce/Quadro Experience e cliccate sul pulsante “ingranaggio” delle impostazioni. Poi scegliete l’opzione SHIELD ed assicuratevi che l’interruttore GameStream sia in posizione “on” (verde).
Avvio di Moonlight NX e configurazione Host
- Lanciate Hbmenu in modalità full ram access (no applet mode) cliccando su un qualsiasi gioco tenendo premuto il tasto “R” fino all’avvio di HBmenu.
- Avviate l’applicazione Moonlight. Prima di procedere accertatevi di avere precedentemente installato correttamente 90DNS (qui una guida fornita dalla comunità di GBAtemp) o un altro sistema di controllo delle connessioni della vostra console. L’utilizzo di Moonlight NX non dovrebbe portare alcun rischio di ban della console, inoltre se avete installato l’ultima versione di Atmosphere, questa include già un sistema di blocco dei DNS pericolosi ma, come sempre, la prudenza non è mai troppa.
- Accertatevi che la vostra Switch sia collegata alla stessa rete WiFi del vostro PC. Nella maggior parte dei casi, il vostro PC apparirà automaticamente nell’elenco dei PC dopo pochi secondi una volta cliccato su find host. Se ciò avviene cliccate sulla voce nell’elenco dei PC per iniziare l’accoppiamento ed inserite il PIN visualizzato in Moonlight nel PopUp di GeForce Experience che comparirà in basso a destra sul vostro PC.
- Provate a trasmettere un gioco o un’app per assicurarvi che tutto funzioni. Se incontrate dei problemi, provate i passaggi per la risoluzione dei problemi in fondo a questo articolo. Se non vedete il gioco che volete trasmettere in streaming in Moonlight, è possibile aggiungerlo manualmente su GeForce Experience, nel menù shield, selezionando l’apposito file exe dal vostro PC.

Streaming via Internet
Una volta che avrete collegato Moonlight NX al PC e verificato il suo funzionamento è possibile passare all’installazione del client per lo streaming tramite internet: Moonlight Internet Hosting Tool. Questo software consente di effettuare il port forwarding in maniera automatica e senza necessità di intervento dell’utente.
- Scaricate Moonlight Internet Hosting Tool da GitHub
- Avviate”Moonlight Internet Streaming Tester” tramite il menu Start. Non disinstallate Moonlight Internet Hosting Tool, a meno che non vogliate più fare streaming su Internet. Deve rimanere installato sul tuo PC per mantenere le voci di port forwarding sul router.
- Una volta avviato il programma effettuerà una serie di test sulla vostra rete per verificare il corretto funzionamento del portforwarding. Per eventuali errori, fare riferimento alla guida in linea del programma o alle istruzioni presenti su questo indirizzo
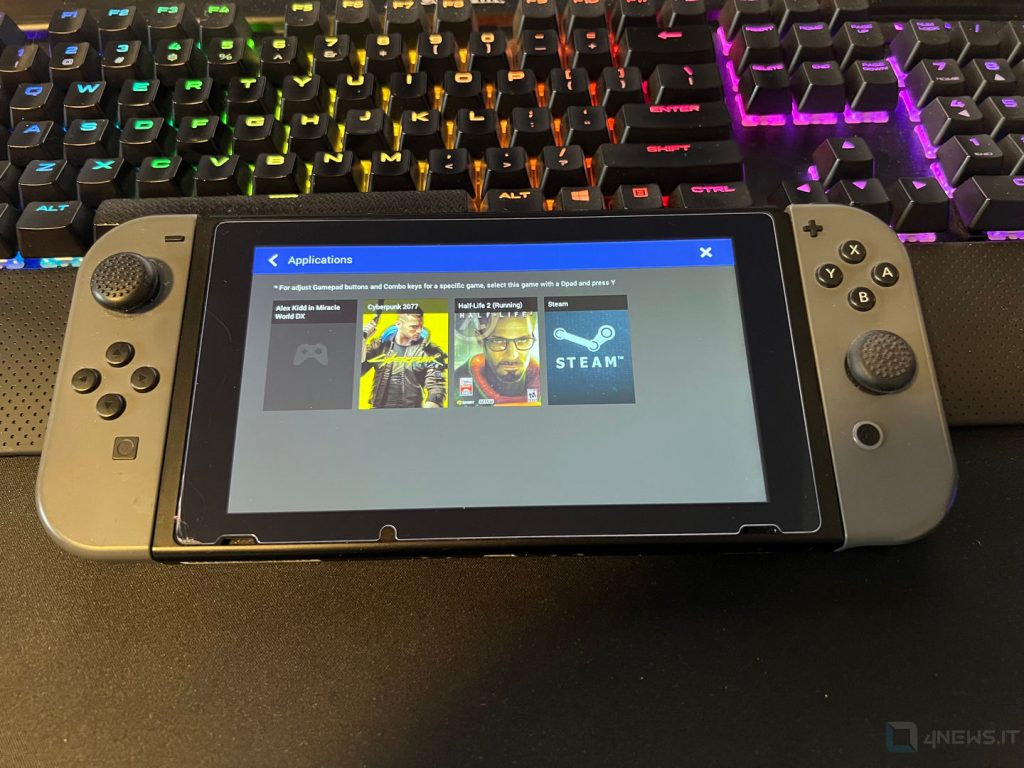
Comandi e funzionalità di Moonlight NX
Moonlight NX supporta il touchscreen di Nintendo Switch, in ogni caso ecco una lista di comandi utili per controllare il vostro PC da remoto con Switch.
- L/R + toccare lo schermo – clic del mouse a sinistra/destra (permette di spostare il cursore);
- ZL/ZR + tocco sullo schermo – clic del mouse a sinistra/destra (senza spostare il cursore);
- L+R+Giù – esce dallo streaming (e chiude l’app corrente);
- L+R+Su – esce dallo streaming (senza chiudere l’app corrente);
- L+R+Sinistra – Alt+Enter (per attivare/disattivare la modalità a schermo intero);
- L+R+Destra – tasto ESC;
- ZL+ZR+Sinistra – mostra le statistiche del decoder/render video;
- ZL+ZR+Destra – nasconde il decoder video/le statistiche di rendering;
- Meno+Più – tasto guida;
Problemi più comuni
- Non riesco a trovare il mio PC in Moonlight NX
Se il pc non compare automaticamente nella lista dei dispositivi individuati da Moonlight NX è necessario aggiungerlo manualmente. Individuate l’indirizzo IP del vostro PC all’interno della vostra rete in questo modo: dal Menù search di Windows 10/11 scrivete Ethernet e selezionate il menù Impostazioni Ethernet. Il vostro indirizzo è quello segnalato in questa foto
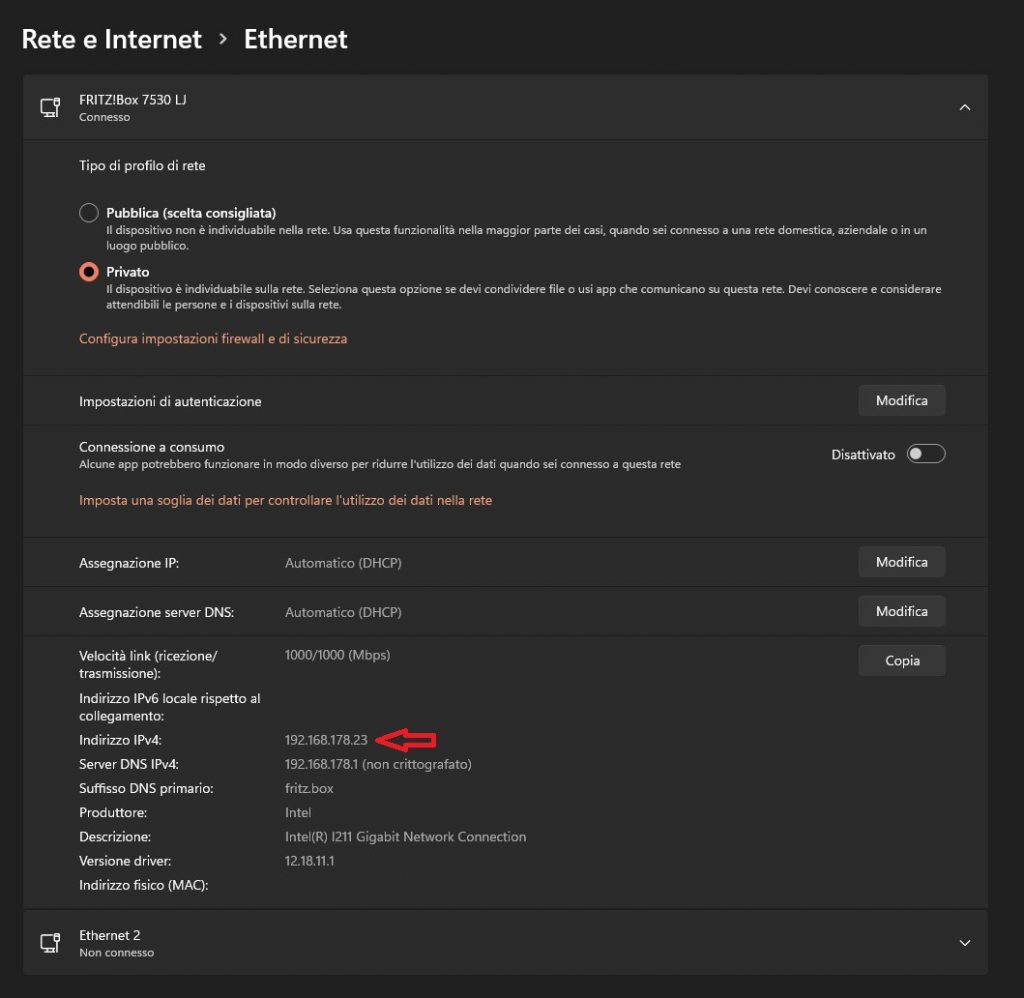
- Moonlight NX resta bloccato sulla schermata di ricerca
Questo problema può essere causato dal fatto che Moonlight NX non è stato avviato in maniera corretta, ma tramite Applet Mode. Uscite dal programma e riavviate hbmenu cliccando su un gioco tenendo premuto fino all’avvio il tasto “R” della console. - Moonlight NX non avvia lo streaming o le prestazioni non sono adeguate
Verificate che il vostro Firewall non blocchi i servizi di streaming di Nvidia. Dalla barra di search di Windows 10/11 cercate Firewall, e selezionate la voce Windows Defender Firewall.
Cliccate su Consenti app e funzionalità tramite Windows defender Firewall, poi su “Modifica impostazioni” e “Consenti altra app”. A questo punto cercate sul vostro PC la cartella di installazione dei servizi NVIDIA e aggiungete “Nvcontainer.exe” che si trova nell’omonima cartella di installazione dei servizi Nvidia.
Per altri problemi non segnalati in questa guida, vi rimandiamo al troubleshooting ufficiale su GitHub a questo indirizzo
Come sempre, se avete bisogno di consigli o suggerimenti per lo Streaming del PC su Switch o vi va di scambiare due chiacchiere con altri 4Newsers vi rinviamo al nostro gruppo Telegram e ai nostri canali social Facebook, Instagram