Virtual Desktop, l’app perfetta per Oculus Quest
Half Life Alyx è il gioco del momento: Valve dopo 16 anni di attesa ha finalmente rilasciato un nuovo capitolo di uno dei giochi più acclamati di tutti i tempi, creando forse la prima vera Killer App, o meglio, il primo System Seller per i visori di realtà virtuale.
Per poter giocare a Half Life Alyx, tuttavia, non è necessario acquistare l’avanzatissimo e costoso visore proprietario Valve Index. Per godersi in maniera eccellente il nuovo titolo Valve infatti è sufficiente disporre di Oculus Quest, il visore stand alone di Quest. Anzi, a volerla dire tutta, pur non avendo lo stesso tracking 1:1 di Valve Index, il Quest ha dalla sua l’enorme vantaggio di essere un visore stand alone, in grado cioè di funzionare anche senza un collegamento diretto al PC, a differenza appunto di Valve Index, Oculus Rift S ecc.
Ma come fare per utilizzare SteamVR e Half Life Alyx in modalità senza cavi anche sull’Oculus Quest?
In questa guida vi spiegheremo come. Se inveve volete sapere come collegare il vostro Oculus Quest al PC e utilizzare Steam VR via cavo, vi rimandiamo a quest’articolo.
Requisiti preliminari:
- Un PC avente le specifiche minime per far girare Half Life Alyx :
Sistema operativo: Windows 10
Processore: Core i5-7500 / Ryzen 5 1600
Memoria: 12 GB di RAM
Scheda video: GTX 1060 / RX 580 – 6GB VRAM
un router wifi dual band con connettività 5ghz; sebbene non strettamente necessario per effettuare uno stabile e veloce collegamento alla rete, un router dual band è consigliabile. Il PC dovrà essere collegato direttamente al router, preferibilmente tramite cavo LAN.
- Uno smartphone con l’app Oculus installata.
- Virtual Desktop. L’applicazione è acquistabile al costo di 19,90 euro dallo store direttamente dal vostro visore. Virtual desktop è compatibile con un ampio numero di titoli oltre ad Half Life Alyx, a questo link di seguito la lista sempre aggiornata ai titoli compatibili con Virtual desktop.
- SteamVR scaricato sul Vostro PC. Per comodità create se non lo avete già fatto, una icona sul desktop di SteamVR sarà più facile avviarla successivamente. https://store.steampowered.com/app/330050/Main_SteamVR/
Procedura
- Accendete il vostro visore ed acquistate dallo store Quest l’applicazione Virtual Desktop al prezzo di 19,99 euro. Installatela.
- Create un account per sviluppatori Oculus. Da pc digitate questo indirizzo https://dashboard.oculus.com/my-apps/116075916710278/ e cliccate su “Create New Organization”. Scegliete un nome di fantasia, non è rilevante. Accettate e completate la registrazione.
- Accertatevi che il vostro Oculus Quest sia acceso e collegato alla stessa rete wifi a cui è connesso il cellulare su cui avete installato l’app Oculus. Per questa applicazioni avrete bisogno di una connessione 5ghz. Se non disponete ancora di un router dual band, puntate su questo TPLINK Archer C7 AC1750 dall’ottimo rapporto qualità prezzo.
- Dalla app Oculus sul vostro cellulare cliccate su Impostazioni e poi collegatevi al vostro Oculus.
- Quando l’indicatore diventa verde, confermandovi il collegamento con il visore, cliccate su Altre impostazioni e poi su Modalità sviluppatore e attivate lo switch facendolo diventare blu.
- Fatto questo è necessario installare i driver che consentono il collegamento del visore al vostro pc. Scaricate da questo indirizzo https://developer.oculus.com/downloads/package/oculus-adb-drivers/ i driver ADB. Decomprimeteli in una cartella di vostro gradimento e poi cliccate con il tasto destro sul file “android_winUSB.inf”; dal menù a cascata selezionate Install e attendete il messaggio di conferma dell’installazione.
- Collegate il vostro visore Oculus Quest al PC tramite un cavo dati (anche quello in dotazione dovrebbe fare al vostro caso).
- Una volta collegato al pc ed indossato, sullo schermo del vostro visore dovrebbe comparire il messaggio “Permetti USB Debugging”. Spuntate la voce “Acconsenti sempre da questo PC” e poi acconsentite. Se il messaggio non compare probabilmente è causato da un errore nell’installazione dei driver adb o comunque da un problema collegato ai driver. In questo caso, provate una delle soluzioni che abbiamo indicato nella sezione troubleshooting in calce.
- Tornate al PC e scaricate ed installate da questo indirizzo https://sidequestvr.com/#/download il software Sidequest per Windows 10.
- Con il vostro Quest collegato al PC, avviate il software appena installato; nella parte alta della finestra, il programma dovrebbe segnalarvi la corretta connessione al vostro headset. Cliccate su GAMES&APPS e nella barra sinistra del sito, dal menù “Streaming”, cliccate sull’immgine di Virtual Desktop e poi su “Install Latest”. Se si avvia una istanza di Sidequest, ovviamente, acconsentite. Attendete il completamento del download e dell’installazione (in alto nella barra superiore del programma Sidequest potete controllare le attività e il completamento dell’installazione (potrebbe volerci qualche minuto).
- Andate infine sul sito di Virtual Desktop https://www.vrdesktop.net/ per l’ultimo passaggio. Scaricate ed Installate l’applicazione Virtual desktop streamer sul vostro PC avendo cura di utilizzare, in fase di installazione, lo user name utilizzato per accedere al vostro Oculus Quest e alla vostra app sul cellulare.
Ora siete pronti per avviare Virtual Desktop in modalità wireless. Indossate il visore e dalla libreria del vostro Oculus avviate il software Virtual Desktop che avete precedentemente installato. Collegatevi al vostro PC facendo click sulla sua icona dalla pagina “Computers” dell’applicazione.
Ora siete collegati al vostro PC, resta solo da avviare SteamVR dal collegamento che avrete precedentemente creato sul desktop e infine scegliere dalla vostra libreria Half Life Alyx. Se avete fatto tutto come descritto, al prossimo lancio vi ritroverete anche una icona per Steam vr e per tutti i giochi avviati almeno una volta, direttamente all’interno dell’applicazione di Virtual Desktop sotto il menù games, accessibile tramite il tasto Oculus del vostro controller.
ENJOY!
Troubleshooting
L’errore più frequente nel sideloading di Quest è collegato ai driver ADB non riconosciuti dal sistema. Questo comporta l’impossibilità di impostare la modalità debug sul Quest, che lo ricordiamo ha un sistema operativo basato su Android.
Se non ricevete il messaggio Abilita la modalità Debug (ricorda di selezionare quando apparirà sul tuo visore “consenti sempre da questo dispositivo”) ecco alcuni tentativi che potete fare per provare ad abilitare tale modalità.
- Provate un cavo differente o una porta USB 3.0 differente. Provate anche un cavo non utilizzabile con Oculus Link, purchè sia un cavo USB 3.0.
- cercate la cartella .android (dovrebbe trovarsi nella directory principale ) e copiatela in un’altra posizione (per eseguire il backup) e riprovate ad effettuare l’installazione dei driver ADB. Questo dovrebbe eliminare la cache di qualsiasi chiave ADB precedente.
- Accendete e collegate il vostro quest al pc tramite cavo USB; dal pc aprite una istanza di powershell o una finestra di prompt dei comandi in modalità amministratore direttamente dalla cartella dove si trovano installati i driver scaricati dal sito Oculus (vedi punto 6) e lanciate il comando adb devices verificando che il device sia riconosciuto. Tornate al vostro Quest per controllare che via sia il popup Abilita Debug.
- Questo metodo, inizialmente previsto per l’installazione di VRidge (un software indipendente che consente di utilizzare applicazioni e giochi non espressamente studiati per la vr con tutti i visori in circolazione, o quasi, e anche per streammare da PC a Quest proprio come Virtual Desktop, sembra aver funzionato perché forza l’attivazione dei driver ADB.
(solo WINDOWS 10) Aprite una finestra di poweshell o prompt dei comandi in modalità amministratore e copiate il seguente script per intero:
<
p style=”text-align: justify;”>
Add-Type -AssemblyName System.Windows.Forms
Set-Location $env:TEMP
if (-Not (Test-Path "vridge-preview-installer")) {
mkdir "vridge-preview-installer"
}
Set-Location vridge-preview-installer
Write-Output "Downloading vridge.apk. This should take less than a minute."
$latestURL = (Invoke-WebRequest -Uri "https://go.riftcat.com/VRidgeQuestPreview" -MaximumRedirection 0 -ErrorAction SilentlyContinue).Headers.Location
Start-BitsTransfer $latestURL -Destination vridge.apk
if ($null -eq (Get-Command "adb.exe" -ErrorAction SilentlyContinue)) { # checks that adb isn't already availible
if (-Not (Test-Path adb.zip)) {
Write-Output "Downloading ADB. This should take less than a minute."
Start-BitsTransfer "https://dl.google.com/android/repository/platform-tools-latest-windows.zip" -Destination adb.zip
}
if (-Not (Test-Path .\platform-tools\adb.exe)) {
Write-Output "Unpacking."
Expand-Archive adb.zip -DestinationPath .
}
$env:path += ";.\platform-tools" # adds the downloaded adb to the PATH for this session
}
Write-Output "Testing if Quest is connected."
$deviceStatus = adb.exe devices -l | Out-String
if ($deviceStatus.Contains("Quest")) {
if ((adb.exe shell pm list packages com.riftcat.vridgeoculus.beta | Out-String).Length -gt 0) {
Write-Output "Unnstalling current version."
adb.exe uninstall com.riftcat.vridgeoculus.beta
}
Write-Output "Installing."
$installResult = adb.exe install vridge.apk | Out-String
if ($installResult.Contains("Success")) {
[System.Windows.Forms.MessageBox]::Show("VRidge for Quest preview installed.", "Success", "Ok", "Information");
}
else {
[System.Windows.Forms.MessageBox]::Show("Unexpected error during installation. Please contact support@riftcat.com.", "Error", "Ok", "Error");
}
}
elseif ($deviceStatus.Contains("unauthorized")) {
[System.Windows.Forms.MessageBox]::Show("Your device is connected but you need to confirm the developer prompt inside the headset first. Please put on your headset while the device is connected and confirm the connecion in VR, then paste this script again.", "Error", "Ok", "Warning");
}
else {
[System.Windows.Forms.MessageBox]::Show("Quest connection not found. Please make sure it's connected properly through USB, then paste this script again.", "Error",
"Ok", "Warning");
}
Tornate al vostro Oculus e accettate la richiesta di Debug.
Se volete installare anche VRIDGE una volta effettuata l’abilitazione del Debug tornate sul pc e eseguite nuovamente lo script precedente. L’applicazione la troverete in “sorgenti sconosciute” direttamente nel vostro Quest.

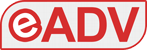
[…] anche dallo store Oculus per Rift gratuitamente. Purtroppo il gioco non è compatibile con Virtual Desktop, quindi occorrerà necessariamente utilizzare un cavo compatibile con Oculus Link: trattandosi di […]
[…] rispetto non solo rispetto alla versione originale ma anche rispetto a quella ottenibile utilizzato Virtual Desktop, il software che permette di connettersi wireless al proprio PC. Rispetto a […]