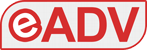Come abbiamo visto nella guida per modificare l’UMA è possibile fornire più memoria video alla GPU, per quei giochi che sono affamati di VRAM (come GTA V, RDR 2, Death Stranding, ecc.)e in questo modo aumentare alcune impostazioni grafiche rispetto a quanto altrimenti consentito dal gioco. Potete verificarlo voi stessi in tutti e tre i giochi citati, in quanto tutti mostrano la quantità di VRAM disponibile per l’uso quando si modificano le impostazioni grafiche.
Tuttavia modificare la memoria video a disposizione del sistema non esaurisce il ventaglio di ottimizzazioni che è possibile effettuare per migliorare le prestazioni di alcuni giochi. Un’altra modifica che può garantirvi un incremento prestazionale riguarda l’incremento del file di Swap. La modifica del file di swap tende ad andare di pari passo con la modifica del buffer UMA, soprattutto perché essendo Steam Deck un SoC con memoria condivisa tra CPU e GPU quando si effettua la modifica del buffer UMA attribuendo un maggior quantitativo di RAM alla GPU, allo stesso tempo la si sottrae alla CPU. Insomma la coperta è corta.
Tuttavia, è possibile fornire alla CPU maggior spazio di manovra aumentando la dimensione del file di swap, sebbene essendo il file di swap conservato sul disco interno della vostra Steam Deck e non sulla RAM, utilizzare lo swap anziché la RAM non è proprio la stessa cosa, per questo, come vedremo nella guida, oltre ad ampliare il file di swap modificheremo anche la “swappiness” cioè andremo a dire al sistema di utilizzare sempre quando disponibile la RAM e solo quando questa è esaurita spostarsi sul file di Swap.
Script e utilità per migliorare l’esperienza di Steam Deck, in particolare le prestazioni.
N.B. Prima di cominciare è necessario, se non lo avete già fatto, impostare una password di Root per il vostro sistema.
- 1) Andate in Desktop Mode;
- 2) Cliccate sull’icona di Steam Deck in basso a sinistra e scrivete Konsole nel campo di ricerca;
- 3) Una volta avviato, lanciate il comando
passwde settate la vostra password
Cosa fa lo script?
Prima di procedere, ecco un riepilogo delle funzioni di questo Script
Ridimensionamento dei file di swap: Il programma automaticamente vi permette di scegliere le dimensioni del file di swap creandolo al posto vostro.
Cambiamento di swappiness: come abbiamo detto non è sufficiente cambiare il file di swap, occorre anche impostare su 1 (di default è 100) la swappiness, ovvero la tendenza del sistema ad utilizzare il file di swap. In questo modo il sistema utilizzerà preferibilmente la RAM e solo in ultima istanza, il file di swap.
Abilita/Disabilita TRIM: Esegue immediatamente la funzionalità TRIM su tutti i volumi montati. Lo scopo dell’istruzione TRIM è preservare la velocità dell’SSD per tutto il suo ciclo di vita.
Downlad e installazione
Direttamente da una finestra del vostro browser su Steam Deck scaricate InstallCryoUtilities.desktop cliccando con il tasto destro del mouse su questa repository e selezionado salva il file sul desktop. Una volta salvato il file, avviatelo. Questo installerà alcune icone sul vostro desktop.
Avvio dell’utility
Avviate l’utility cliccando due volte su Swap Resizer sul desktop e inserite la password impostata per il sistema. Attendete qualche secondo e confermate di voler procedere con la modifica del file di Swap. Dopo qualche secondo si avvierà una finestra che vi chiederà di impostare una dimensione per il file di swap. Selezionate l’opzione 16GB se avete sufficiente spazio su disco e cliccate invio (se non avete spazio a sufficiente questo potrebbe essere dovuto alla presenza di enormi cartelle di shader cache, per risolvere il problema questa guida potrebbe fare al caso vostro ) L’operazione potrebbe richiedere diversi minuti, anche fino a 30 quindi assicuratevi di avere abbastanza carica per la batteria o di essere collegati all’alimentazione.
Una volta completato, un messaggio di sistema vi spiegherà come verificare la corretta modifica del file di swap. Proseguite cliccando su OK.
Modifica della swappiness
A questo punto il sistema vi consiglierà di modificare anche il file di swappiness, acconsentite e selezionate “1” come valore. Vi verrà richiesto di inserire nuovamente la vostra password di sistema.
Fatto questo avete completato la procedura. Di seguito alcune informazioni utili per aggiorare o disinstallare l’applicativo. Tenete a mente comunque che la disinstallazione dello script non ripristina nè la dimensionde del file di Swap nè la swappiness. Per farlo dovete rieseguire la procedura dall’inizio e poi disinstallare il software.
Aggiornamento
Fate doppio clic sull’icona “Update CryoUtilities” sul desktop.
Disinstallare
Fate doppio clic sull’icona “Disinstalla CryoUtilities” sul desktop.
Se questa guida vi è piaciuta, date un occhio a queste
– Guida all’emulazione su Steam Deck con Emudeck
– Guida alla configurazione del launcher di Epic Games
– Guida alla migliore MicroSD
– Come migliorare le prestazioni di Steam Deck con UMA
– Guida al Remote Play dei giochi PS4 e PS5 su Steam Deck con Chiaki e Chiaki4Deck
– Tutte le scorciatoie di Steam Deck