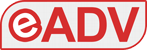Il lancio dell’aggiornamento 11.0.0 di Nintendo Switch ha portato con sé varie modifiche e funzionalità aggiuntive al firmware di base di Switch e Switch Lite, inclusa la possibilità di trasferire screenshot dalla propria console a uno smartphone o PC. In precedenza, era possibile caricare fino a quattro screenshot alla volta su Twitter o salvarli sulla scheda Micro SD interna, spegnendo Switch era possibile inserire la scheda su un PC per copiare le relative immagini.
Le funzioni aggiunte qualche mese fa dalla grande N sono sicuramente migliori per trasferire screenshot e video dalla propria Nintendo Switch a un altro dispositivo, che si tratti di un dispositivo intelligente, PC o Mac e in questa guida vi mostreremo come in questa guida.
Guida al trasferimento delle schermate di Nintendo Switch
Per l’opzione dispositivo intelligente non importa se si tratta di un telefono o un tablet o un dispositivo basato su Android o iOS: il processo è lo stesso.
Inviare immagini e video a dispositivi intelligenti da Nintendo Switch
Potete trasferire fino a dieci immagini e un’acquisizione video su un dispositivo intelligente contemporaneamente utilizzando il sistema integrato fornito con l’aggiornamento 11.0.0.
Per verificare quale versione state utilizzando, andate in “Impostazioni di sistema”, scorrete verso il basso fino a “Sistema” in basso e guardate il numero di versione sotto “Aggiornamento del sistema” in alto a destra – se è inferiore alla versione 11.0.0, scaricare l’ultimo firmware.
Avrete bisogno:
- Nintendo Switch o Switch Lite con alcune immagini o video catturati
- Un dispositivo intelligente (un telefono o un tablet, o forse un frigorifero appariscente…)
- Dal menu Home di Switch, in modalità dock o portatile, accedete semplicemente all’icona Album sotto la raccolta di giochi e premete il pulsante “A”. Passate allo screenshot o al video che desiderate trasferire e premete il pulsante “A”.
- Premete di nuovo “A” per visualizzare un menu sul lato sinistro con opzioni aggiuntive. Evidenziate l’opzione “Invia a dispositivo intelligente” e premete “A”. Vi verrà chiesto se desiderate inviare uno screenshot individuale o multiplo. Tratteremo prima uno screenshot individuale e poi passeremo a più screenshot e infine ai video.
- Selezionate “Invia individualmente” e vi verrà presentato un codice QR che dovete scansionare utilizzando la fotocamera del vostro dispositivo smart. A seconda del dispositivo, potreste essere in grado di scansionarlo con la fotocamera stock/app QR o potreste dover scaricare un’app QR Scanner dall’app store appropriato. Ce ne sono molti in giro e fanno tutti più o meno la stessa cosa, quindi sceglietene uno ben valutato.

- Scansionate il codice QR con la fotocamera del dispositivo e vi verrà chiesto di connettervi a una rete Wi-Fi hotspot trasmessa dalla console Switch denominata “switch_something“. Non preoccupatevi, questo è ciò che dovrebbe accadere ed è perfettamente sicuro; ulteriori informazioni su cosa significa sono disponibili nella parte inferiore dello schermo se desiderate saperne di più.
- Collegatevi alla rete e Switch presenterà un secondo codice QR da scansionare. Fatelo e verrete indirizzati a una pagina web all’interno del browser predefinito, come Safari o Chrome. Se non riuscite a scansionarlo per qualsiasi motivo, potete anche semplicemente digitare “192.168.0.1/index.html” nel browser web del dispositivo.
- Da qui dovreste vedere lo screenshot sul dispositivo, premeteci per qualche secondo e vedrete l’opzione per scaricarlo, anche se questo passaggio potrebbe differire leggermente a seconda del dispositivo specifico (come indicato sullo schermo stesso).
- Al termine, cliccate semplicemente “Fine” su Nintendo Switch per completare il processo. Il dispositivo smart verrà disconnesso dalla rete creata da Switch e Switch tornerà al suo Album. Ora potrete premere il pulsante Home per tornare al menu principale.
Per più screenshot il processo è identico, tranne per il fatto che quando caricate la pagina saranno presenti fino a 10 screenshot da scaricare.
Anche per i video il processo è identico fino a quando non visualizzate la pagina web. Questa volta vi verrà presentato il singolo video con la possibilità di guardarlo. Sotto il video incorporato ci sarà l’opzione per scaricarlo; cliccate il link e il download inizierà.
Inviare immagini e video a un PC/Mac da Nintendo Switch
Se state cercando di trasferire più di 10 schermate e/o video, potete inviarli direttamente al computer tramite un processo semplice (anche se leggermente nascosto).
Avrete bisogno:
- Nintendo Switch o Switch Lite con alcune immagini o video catturati
- Un PC o un Mac
- Un cavo da USB-A a USB-C o da USB-C a USB-C
- Dal menu Home di Switch, andate all’icona Impostazioni di sistema sotto la raccolta di giochi e premete il pulsante “A”. Da questo menu è necessario scorrere verso il basso il menu di sinistra fino a evidenziare l’opzione ‘Gestione dati’. Navigate verso destra e scorrete verso il basso fino a evidenziare “Gestisci schermate e video“, quindi premete “A”.
- Da qui, andate all’opzione “Copia su PC tramite connessione USB” e selezionatela con “A”. Switch vi chiederà di connettere Switch al PC (o Mac) usando un cavo USB.
- Avrete bisogno di un cavo per collegare le due macchine. Se disponete di un controller Pro, potrete utilizzare il cavo in dotazione, anche se qualsiasi standard da USB-A a USB-C dovrebbe essere all’altezza del compito (la stessa Nintendo ha da dire quanto segue: un cavo di ricarica USB [modello HAC- 010] o un cavo USB certificato USB-IF che supporti il trasferimento dei dati è necessario per connettersi a un computer). Alcune macchine più moderne potrebbero non avere nemmeno una porta USB-A, quindi in questo caso avrete bisogno di un cavo da USB-C a USB-C o di un adattatore. Qualunque sia la situazione specifica, un cavo deve passare dal PC o Mac alla porta di Switch. Come indicato nella sezione “Risoluzione dei problemi”, questo trasferimento non funzionerà collegando il computer tramite il dock.
- Se state utilizzando un PC, Switch dovrebbe essere visualizzato in Esplora risorse come “Nintendo Switch” o come videocamera all’interno di “Questo PC”. Navigate come se fosse una unità rimovibile e sarete liberi di visualizzare e copiare tutte le immagini o i video che desiderate utilizzando i sistemi nativi di Windows.

- Una volta che avete finito, evidenziate semplicemente l’opzione su Switch “Disconnetti” e premete il pulsante “A” per disconnettersi. Se preferite, potete farlo cliccando sul touchscreen.
Nota per gli utenti Mac
Se siete possessori di un Mac, avrete bisogno di un software aggiuntivo. Esiste un’app Android File Transfer ufficiale che potete scaricare dal sito Web di Android e, sebbene funzioni e vi consenta di visualizzare e scaricare tutti i vecchi screenshot e video, non fornisce anteprime di alcun tipo.
In questo caso abbiamo utilizzato la versione gratuita di un’app chiamata MacDroid, che consente di visualizzare i file su Switch utilizzando il sistema Finder nativo di MacOS. Non è ufficiale, quindi scaricandola lo fate a vostro rischio e pericolo ma non abbiamo riscontrato problemi e l’abbiamo trovato molto più semplice dell’opzione ufficiale.
Qualunque sia la macchina che state utilizzando, assicuratevi di disconnettervi tramite l’opzione “Disconnetti” su Switch.
Abbiamo alcune note aggiuntive per fornire risposte alle tue domande scottanti.
Posso collegare Switch direttamente al mio Smartphone o dispositivo Smart?
Sembra di no. Abbiamo provato a collegare Switch a diversi telefoni Android tramite un cavo da USB-C a USB-C, ma nessuno di loro ha riconosciuto correttamente la console.
Posso collegare Switch al mio PC o Mac?
Questo non è possibile.
Il trasferimento funziona con Linux?
Creando una scheda Micro SD Raspberry OS funziona senza problemi!
Devo scansionare il codice QR ogni volta o posso semplicemente connettermi alla stessa rete di hotspot Switch?
Fastidiosamente (anche se probabilmente è sensato dal punto di vista della sicurezza) Switch genera ogni volta una nuova password WPA, quindi niente da fare su questo fronte.
Ricordate, se riscontrate problemi, il sito Web del supporto Nintendo è sempre disponibile.