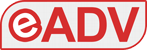Il software più dell’hardware
Google ha da pochissimo presentato i suoi nuovi Google Pixel che, nonostante caratteristiche tecniche che sulla carta non fanno gridare al miracolo – soprattutto in ambito fotografico vista, ad esempio, l’assenza di una lente grandangolare – riescono ad offrire foto eccezionali che nulla hanno da invidiare all’attuale punto di riferimento in questo campo: iPhone 11 Pro.
Il merito va alla straordinaria applicazione Google Camera che, grazie alle tante innovazioni basate sull’intelligenza artificiale che la compagnia di Mountain View release dopo release apporta, riesce ad offrire immagini con dettagli e colori eccezionali. Ci siamo chiesti pertanto cosa accadrebbe se Google Camera venisse installata su un telefonino con un comparto fotografico di tutto rispetto? La risposta è evidente ma per rendervene conto in prima persona abbiamo deciso di scrivere questa guida che vi guiderà passo passo nell’installazione della app GCam sul vostro smartphone Android.
![]() Disclaimer: non è possibile installare GCam su tutti i cellulari. In rete esistono anche versioni personalizzate adatte ai diversi smartphone in circolazione. Ricordate di scaricare sempre una versione compatibile per il vostro cellulare. Ogni modifica al vostro cellulare potrebbe comportare problemi. Se non avete idea di cosa state facendo, nonostante si tratti di una guida piuttosto semplice, evitate di fare danni e rivolgetevi a qualcuno che sa dove mettere le mani.
Disclaimer: non è possibile installare GCam su tutti i cellulari. In rete esistono anche versioni personalizzate adatte ai diversi smartphone in circolazione. Ricordate di scaricare sempre una versione compatibile per il vostro cellulare. Ogni modifica al vostro cellulare potrebbe comportare problemi. Se non avete idea di cosa state facendo, nonostante si tratti di una guida piuttosto semplice, evitate di fare danni e rivolgetevi a qualcuno che sa dove mettere le mani.
Note sulla versione
Abbiamo utilizzato per questa guida un cellulare Xiaomi Mi 9T Pro e l’ultima versione di Google Cam, la 7.1, attualmente presente sul nuovo Google Pixel 4.
Passo 1: Download della Google Camera
Scaricate da questo link la Google Camera v.7.0.009 V3 (ConfigsVersion) by parrot043
Dispositivi supportati
- Redmi 4 Prime
- Redmi Note 4 (X)
- Redmi Note 5 India
- Redmi Note 5 Pro
- Redmi Note 7/7S/7 Pro
- Xiaomi Mi 8 Lite
- Xiaomi Mi 9/9T (Pro)
- Nokia 6.1
- LeEco LeMax2
- MI9 funziona solo su MIUI10
Passo 2: Installazione di Google Camera
Una volta scaricata l’apk cliccate sul file e procedete con l’installazione. Verrete informati che questo tipo di file possono danneggiare il dispositivo e che l’installazione da fonti non conosciute non è consentita, cliccate sullo switch per acconsentire all’installazione da fonti non autorizzate.
Passo 3: installate le configurazioni ottimali per la GCam
Aprile l’app e andate sul menu “Fotocamera”. Fate Swipe verso il basso per accedere al menù impostazioni e poi cliccate sull’icona dell’ingranaggio.
Cliccate su Avanzate, nel paragrafo “Foto” e poi su “Salva Configurazioni XML”. Questo creerà la cartella Config nel vostro dispositivo.
Ora procedete con il download del file di configurazione XML per la GCam
Spostate il file così scaricato dalla cartella download in GoogleCamera/ConfigsCamera.
Ora riaprite l’app GCAM e cliccate due volte nello spazio nero tra il pulsante di scatto e quello per lo switch della fotocamera anteriore/posteriore e selezionate il file di configurazione appena scaricato, infine cliccate su restore.
Ecco, ora siete pronti a scattare foto con la nuova Google Cam e se vi va di provare qualcosa di nuovo non perdetevi questa nostra guida alla “Fotografia Astronomica”
![]()