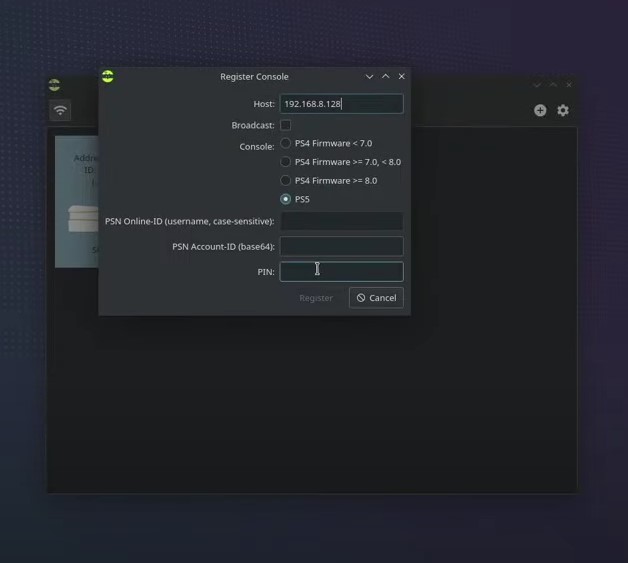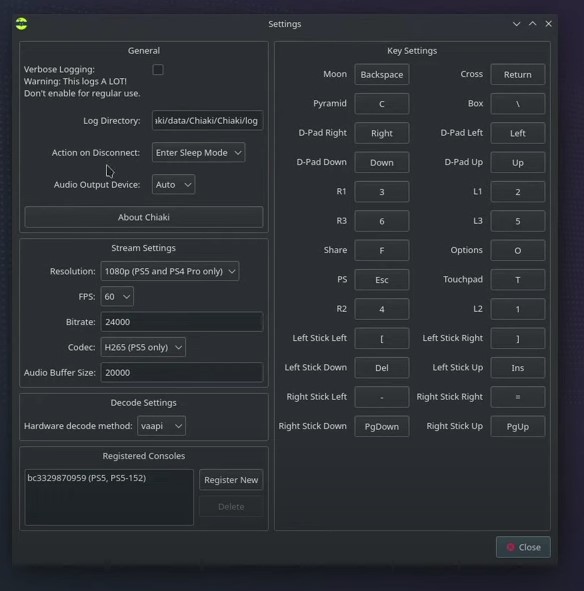Steam Deck ha dimostrato di essere una macchina dalle potenzialità incredibili. Come vi abbiamo mostrato nelle guide che trovate qui sotto, è possibile emulare su Steam Deck praticamente tutte le vecchie console e anche console che tanto vecchie non sono come Nintendo Switch.
- Guida all’emulazione su Steam Deck con Emudeck
- Guida alla configurazione del launcher ufficiale di Epic Games, Gog, Origin
- Guida alla migliore MicroSD
- Come migliorare le prestazioni di Steam Deck con UMA
- Come liberare spazio su Steam Deck spostando la cartella degli Shaders
- Tutte le scorciatoie di Steam Deck
Steam Deck però può essere utilizzata anche per lo streaming dei vostri giochi PS4 e PS5 sulla console, quando ad esempio non vi va di stare seduti alla vostra postazione e volete godervi un titolo direttamente a letto, oppure quando la tv è occupata.
In questa guida vedremo quindi come attivare il remote play di PS4 e PS5 su Steam Deck senza necessità di attivare un costoso abbonamento PlayStation Plus.
Requisiti
- Rete lan
Sebbene il Remote Play funzioni anche via Wi-Fi, è indubbio che le prestazioni risulteranno decisamente migliori se la vostra PS4 o PS5 è collegata via cavo alla vostra rete domestica. Perciò procuratevi un cavo LAN e collegate la vostra PlayStation via cavo, poi andate in impostazioni/rete e selezionate la connessione via cavo. Tutti gli altri parametri possono rimanere su Automatico.
- PlayStation ID
Prima di procedere è necessario che vi rechiate a questo indirizzo PSN.Flipscreen.games, inserite il vostro Username PlayStation e ne ricaverete il vostro PlayStation ID. In Particolare quello che ci serve è l’Encoded ID. Appuntatelo da qualche parte, ci servirà più tardi.
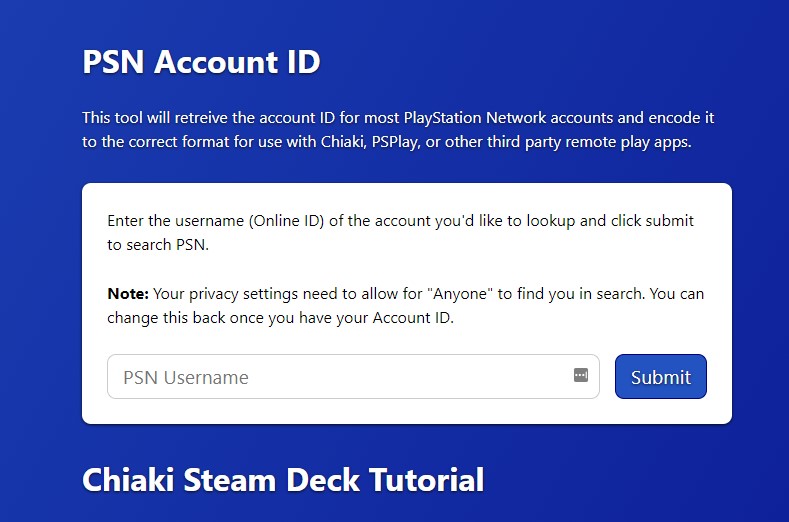
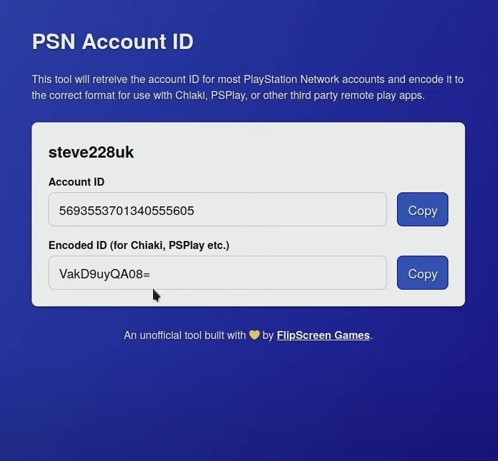
Ora che avete completato questi passaggi possiamo passare alla guida vera e propria.
Installazione di Chiaki
Tenendo premuto il tasto di accensione della vostra Steam Deck, selezionate Passa al Desktop. Una volta avviata questa modalità, recatevi su “Discover” (la terza icona partendo da sinistra sulla barra inferiore) e cercate il software Chiaki e installatelo. N.B. Esiste anche un’altra versione chiamata Chiaki4Deck, si tratta di un fork del programma originale specificamente pensato per Deck e supportato dalla community. Potete installare indifferentemente l’uno o l’altro, seguendo questa guida, le funzionalità sono praticamente le stesse.
Registrate la vostra PlayStation su Chiaki
Accendete la vostra console PlayStation e poi lanciate Chiaki. Il software dovrebbe aver individuato automaticamente la vostra console ma per registrarla occorre inserire il vostro Encoded ID nel campo “PSN ACCOUNT ID (BASE64)” e il vostro PIN. Per recuperare il PIN, se avete una PS4 o una PS4 PRO recatevi in Impostazioni, scorrete fino alla voce Impostazioni della connessione di Riproduzione Remota. Abilitate Riproduzione remota, flaggando l’apposito campo, poi cliccate su Aggiungi dispositivo. Il sistema visualizzerà un PIN temporaneo che dovete inserire in Chiaki. Se siete su PlayStation 5, andate in Impostazioni, Sistema e abilitate Remote Play. A questo punto cliccate su Collega un dispositivo e otterrete anche qui un PIN temporaneo. Tornate Su Chiaki e inserite il vostro PIN. Se tutto è andato correttamente ora la vostra console è registrata su Chiaki.
Prima di passare oltre però accertatevi che la vostra console PS4 (PS5 lo è in automatico) sia abilitata per il wake on LAN: Andate in Impostazioni/Impostazioni di Risparmio energetico e selezionate Impostazione Modalità di Riposo. Selezionate la voce che vi permette di avere sempre attiva la connessione Internet e poi attivate il Wake on LAN.
Configurazione di Chiaki
Per migliorare la vostra riproduzione in streaming, prima di procedere cliccate sulla rotella in alto a destra del software Chiaki e settate le impostazioni come nell’immagine qui sotto. Se avete una PS4, invece, settate la riproduzione su 720p. Se incontrate problemi di lag o scattosità dell’immagine, modificate le impostazioni del codec da H265 a H264. E’ importante che il codec utilizzato sia VAAPI.
Collegare Chiaki a Steam
Prima di procedere, occorre completare ancora qualche passaggio. Sempre in modalità Desktop, aprite Steam e cliccate in basso a sinistra su Aggiungi un gioco e Poi su Aggiungi un gioco non di Steam. Dalla finestra che comparirà selezionate l’applicazione Chiaki e cliccate su OK. Ora potete tornare a Game Mode.
Configurate il controller
Questo è l’ultimo passaggio, siete quasi pronti. Da Game Mode su Steam Deck, selezionate Chiaki e poi invece di avviare il gioco selezionate l’icona del controller sulla sinistra. Selezionate quale layout “Controller con telecamer/Mirino ad alta precisione”. Se volete potete abilitare il giroscopio selezionando dal menù “come joystick”.
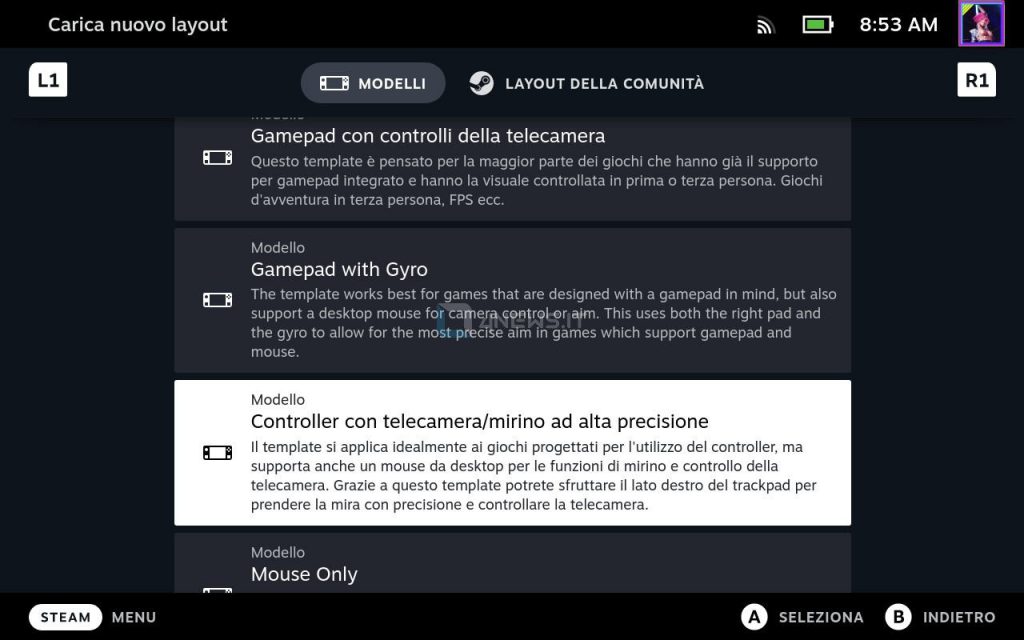
A questo punto cliccate su Modifica Stile e spostatevi dal menu di sinistra sulla voce Trackpad. Ora dobbiamo fare in modo che il click del trackpad destro corrisponda al click del sinistro del mouse, quindi impostate come nell’immagine qui sotto.
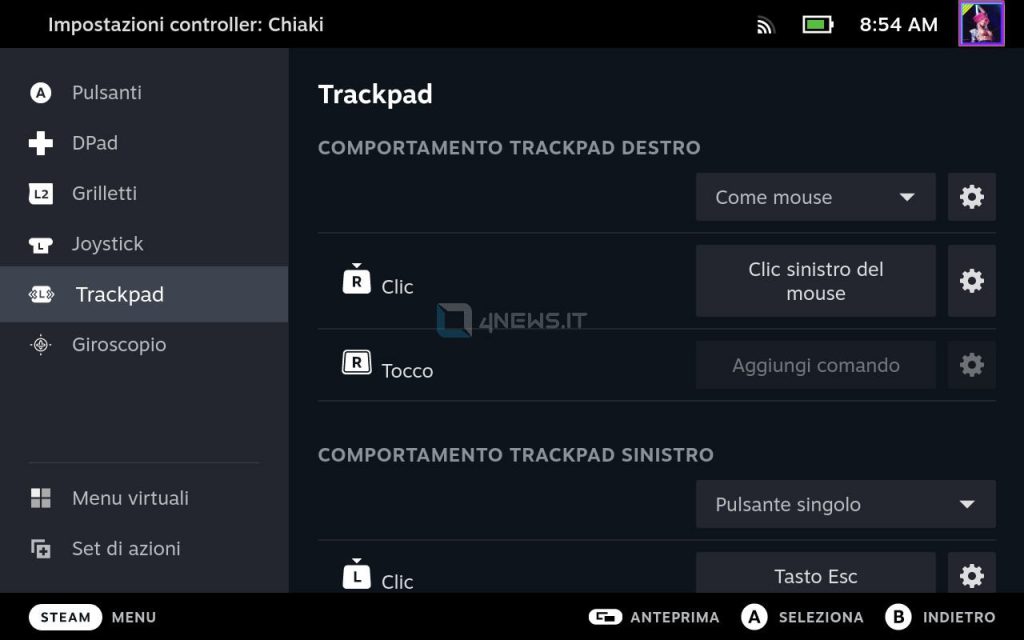
Sempre nello stesso menù spostatevi su Comportamento del Trackpad Sinistro, e selezionate Pulsante Singolo e fate in modo che il click corrisponda al tasto ESC. In questo modo quando cliccherete sul trackpad sinistro sarà come premetere il tasto PlayStation sul controller DS4 mentre quando premeterete il trackpad destro sarà come premere il tasto sinistro del mouse: ci tornerà utile per avviare Chiaki.
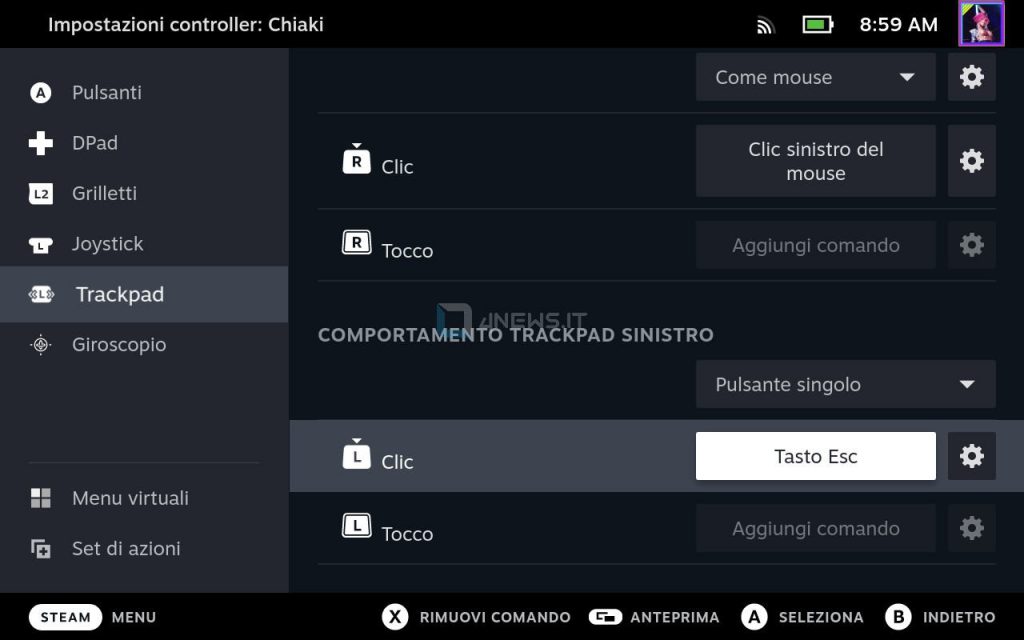
Avviare il Remote Play dalla Game mode di Steam Deck
Ora che avete configurato tutto siete pronti ad avviare la riproduzione di giochi da PlayStation a Steam Deck. Se la vostra console è in Sleep Mode e avete configurato le impostazioni del software come indicato, cliccando sull’App Chiaki da Steam Deck la console verrà avviata automaticamente.
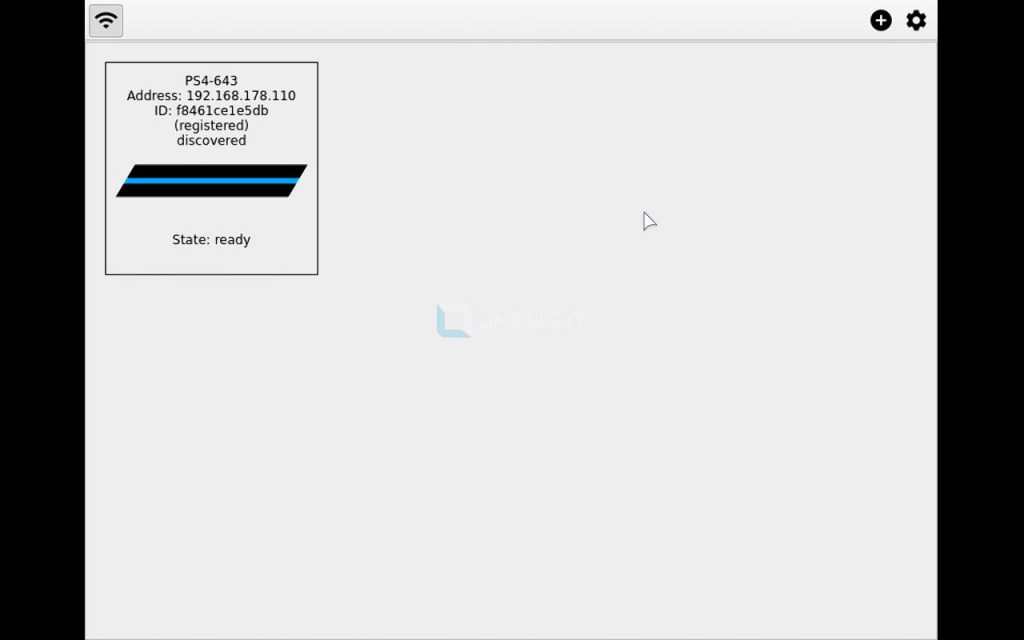
Bene ora che avete la possibilità di giocare i vostri giochi PlayStation su Steam Deck quale giocherete per primo? Fatecelo sapere iscrivendovi ai nostri social