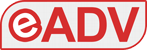La maggior parte degli utenti che utilizzano un PC sono abituati ad interagire con mouse e tastiera. Generalmente, quasi tutte le azioni che non richiedono di scrivere vengono eseguite tramite il mouse data l’intuitività del cursore: individuate l’opzione che vi interessa, cliccate e il gioco è fatto.
Molto spesso, però, queste interazioni possono risultare lunghe e “macchinose”: un esempio può essere la stampa di un documento, per cui bisogna cliccare più volte su diverse voci prima di avviarla. Un altro è la cattura dell’immagine su schermo, che tra l’altro non sempre è possibile tramite mouse quando si sta utilizzando un gioco o un’applicazione.
Ebbene, tutte queste azioni possono essere effettuate in modo molto più rapido ed immediato grazie alle scorciatoie da tastiera, ossia combinazioni di tasti specifiche. In questa guida andremo ad elencarvi un sacco di utilissime scorciatoie presenti su Windows, alcune delle quali potrebbero anche stupirvi. Vi assicuriamo che, una volta imparate, miglioreranno sensibilmente la vostra esperienza sul computer e non potrete più farne a meno.
Un esempio prima di cominciare? Vi “sveliamo” una combinazione che è una vera chicca per tutti i giocatori su PC: Windows + Ctrl + Shift + B. Questa consente di riavviare il driver grafico della vostra GPU, con un’elevata probabilità di risolvere crash o freeze che possono presentarsi durante il gioco, consentendovi così di riprendere la partita senza uscire o riavviare il computer.
Nota: molte combinazioni sono disponibili solo sui sistemi operativi più recenti di Microsoft, ossia Windows 10 e Windows 11. In caso di versioni più vecchie, le scorciatoie potrebbero non funzionare o non corrispondere alle descrizioni riportate.
Scorciatoie da tastiera per funzionalità e applicazioni di Windows
Premuto singolarmente, il pulsante Windows della vostra tastiera apre il menu Start, ma ci sono un sacco di combinazioni quando associato da altri tasti. Ecco le funzionalità più utili ed interessanti:
| SCORCIATOIA | AZIONE |
| Windows + A | Apre il pannello delle impostazioni rapide. Da qui potete attivare Wi-Fi, Bluetooth, modalità aereo e altre opzioni. |
| Windows + C | Apre Cortana oppure la chat su Microsoft Teams. |
| Windows + D | Mostra o nasconde il desktop. Con questa combinazione si può alternare velocemente la visualizzazione del desktop e delle applicazioni. |
| Windows + E | Apre “Esplora file”. |
| Windows + F | Apre l’Hub di Feedback e scatta immediatamente uno screenshot, allegandolo al modulo. Molto utile per inviare rapidamente un feedback a Microsoft su un problema riscontrato. |
| Windows + G | Apre Xbox Game Bar, che consente di registrare video, scattare screenshot e accedere a svariate funzionalità durante il gioco. |
| Windows + Alt + B | Abilita o disabilita l’HDR. E’ necessario un monitor compatibile con questa tecnologia e l’app Xbox Game Bar aggiornata. |
| Windows + Alt + R | Registra un video dell’applicazione o del gioco in uso tramite Xbox Game Bar. |
| Windows + H | Avvia la digitazione vocale, che consente di dettare il testo anziché scriverlo. |
| Windows + I | Apre le impostazioni di Windows. |
| Windows + Pausa | Apre la pagina con le informazioni sul PC relative sia al vostro hardware sia al sistema operativo installato. |
| Windows + K | Apre il pannello “Connetti”, che consente di collegarsi a schermi wireless con supporto a Miracast. |
| Windows + L | Blocca il PC. Mantiene tutte le applicazioni in uso aperte, ma è necessario sbloccarlo per poterle utilizzare nuovamente. |
| Windows + M | Riduce a icona tutte le finestre. |
| Windows + Shift + M | Ripristina tutte le finestre ridotte a icona. Questa combinazione funziona solo se vi trovate sul desktop. |
| Windows + N | Mostra il centro notifiche e il calendario (disponibile solo su Windows 11) |
| Windows + O | Blocca la rotazione automatica del dispositivo, utile per tablet e portatili convertibili. |
| Windows + P | Cambia la modalità di visualizzazione per schermi multipli. Se utilizzate più schermi contemporaneamente, potete scegliere se averne solo uno attivo, duplicarlo su ogni monitor o estendere l’area di visualizzazione. |
| Windows + Q | Apre “Assistenza rapida”, che consente di ricevere o fornire supporto a un altro utente connettendovi in remoto tramite internet. |
| Windows + R | Apre la funzionalità “Esegui”. Consente di aprire qualunque applicazione presente sul PC, a patto di conoscere il nome del relativo file eseguibile. |
| Windows + S | Apre la ricerca di Windows. Utile per cercare file e applicazioni sul computer o effettuare ricerche su internet. |
| Windows + Shift + S | Scatta uno screenshot con lo strumento di cattura. Prima di scattarlo, potete scegliere liberamente la modalità di cattura come lo schermo intero oppure una porzione specifica. |
| Windows + U | Apre il menu delle impostazioni di accessibilità. |
| Windows + Ctrl + C | Abilita o disabilita i filtri colore. Questa funzionalità deve essere prima attivata nelle impostazioni di accessibilità e permette di selezionare la tipologia di visualizzazione dei colori per diverse forme di daltonismo. |
| Windows + V | Apre la cronologia degli appunti. Consente di visualizzare vari elementi copiati, tra cui testi, link e immagini. |
| Windows + W | Apre il pannello dei widget. Con particolare riferimento a Windows 11, questa funzionalità include widget per meteo, calendario e molti altri. |
| Windows + X | Apre il menu dei collegamenti rapidi, equivalente a cliccare con il tasto destro del mouse sul pulsante Start. |
| Windows + Y | Alterna l’input tra Windows Mixed Reality e desktop (disponibile solo su dispositivi Windows Mixed Reality). |
| Windows + Z | Apre il pannello Snap Layout. Questa funzionalità consente di organizzare le applicazioni su schermo in modo molto più semplice (disponibile solo su Windows 11). |
| Windows + . oppure ; | Apre il pannello delle emoji, consentendo di aggiungerle a qualsiasi campo di testo. |
| Windows + , | Mostra temporaneamente il desktop. Dopo la combinazione, il desktop è visibile finché tenete premuto il tasto Windows; una volta rilasciato, verrà visualizzata l’ultima finestra o applicazione che avevate aperto. |
| Windows + Ctrl + F | Ricerca PC nella vostra rete, funzionalità che nasce per domini Azure Active Directory. |
| Windows + Spazio | Scorri lingue e metodi di immissione (se installati). |
| Windows + Shift + Spazio | Scorri indietro in un elenco. |
| Windows + Ctrl + Spazio | Passa all’ultimo metodo di immissione utilizzato. |
| Ctrl + Shift | Passa ad un layout della tastiera diverso se disponibile (per la stessa lingua). |
| Ctrl + Spazio | Abilita o disabilita il metodo di immissione in Cinese (se la lingua è installata). |
| Windows + Ctrl + Invio | Abilita l’assistente vocale. Questa funzionalità consente di far leggere il testo a schermo per facilitare la navigazione agli utenti con difficoltà visive. |
| Windows + + | Abilita la lente di ingrandimento ed aumenta lo zoom dello schermo. |
| Windows + – | Riduce lo zoom dello schermo quando è attiva la lente di ingrandimento. |
| Windows + Esc | Chiude la lente di ingrandimento. |
| Windows + / | Inizia la riconversione del metodo di immissione. |
| Windows + Ctrl + Shift + B | Ripristina il PC in caso di schermata vuota o nera. |
| Windows + Stamp | Scatta uno screenshot di tutto lo schermo e lo salva come file. Queste immagini vengono salvate nella cartella Immagini, sottocartella Screenshot. |
| Windows + Alt + Stamp | Scatta uno screenshot del gioco o della finestra attivi e lo salva come file. Questa funzionalità sfrutta Xbox Game Bar e le immagini vengono salvate nella cartella Video, sottocartella Catture. |
| Stamp | Scatta uno screenshot di tutto lo schermo e lo copia negli appunti, pronto per essere incollato dove necessario senza salvarlo come file. |
| Ctrl + Esc | Apre il menu Start. |
| Ctrl + Shift + Esc | Apre “Gestione attività”. |
Scorciatoie da tastiera per il multitasking e la gestione delle finestre
Se usate spesso più applicazioni o finestre in contemporanea, di seguito trovate delle utili combinazioni per gestire al meglio i contenuti sullo schermo e muovervi più facilmente:
| SCORCIATOIA | AZIONE |
| Windows + Tab | Mostra tutte le applicazioni aperte ed eventuali desktop virtuali. |
| Alt + Tab | Passa all’ultima finestra attiva. Tenendo premuto Alt e premendo ripetutamente Tab è possibile scegliere la finestra a cui passare tra quelle attive. |
| Alt + Esc | Scorri tra le finestre nell’ordine in cui sono state aperte. |
| Ctrl + Alt + Tab | Mostra tutte le applicazioni e le finestre aperte. Questa funzionalità è simile alla prima, con la differenza che non vengono mostrati i desktop virtuali ed è visibile solo sullo schermo attivo. |
| Alt + F4 | Chiude istantaneamente l’applicazione o la finestra attiva. Se usata sul desktop, apre le impostazioni di blocco/riavvio/spegnimento di Windows. |
| Windows + freccia su | Rende a tutto schermo la finestra attiva. |
| Windows + Alt + freccia su | Sposta la finestra attiva nella metà superiore del desktop (disponibile solo su Windows 11). |
| Windows + freccia giù | Riduce le dimensioni della finestra attiva se a tutto schermo. In caso non lo sia, la riduce a icona. |
| Windows + Alt + freccia giù | Sposta la finestra attiva nella metà inferiore del desktop (disponibile solo su Windows 11). Se la finestra è a schermo intero, viene prima ridotta di dimensioni ed è necessario ripetere la combinazione per eseguire l’azione descritta. |
| Windows + freccia sinistra | Sposta la finestra attiva nella metà sinistra del desktop. |
| Windows + freccia destra | Sposta la finestra attiva nella metà destra del desktop. |
| Windows + Home | Riduce a icona tutte le finestre ad eccezione di quella attiva. Premendolo nuovamente ripristina tutte le finestre ridotte a icona. |
| Windows + Shift + freccia su | Allunga la finestra attiva per coprire tutto lo spazio verticale del desktop, mantenendo la stessa larghezza. La finestra non deve essere a schermo intero. |
| Windows + Shift + freccia giù | Annulla l’azione descritta sopra. |
| Windows + Shift + freccia sinistra o destra | Sposta la finestra attiva su un altro monitor (se presente). |
| Windows + Ctrl + D | Crea un nuovo desktop virtuale. |
| Windows + Ctrl + freccia sinistra o destra | Alterna fra diversi desktop virtuali. |
| Windows + Ctrl + F4 | Chiude il desktop virtuale corrente. Tutte le app aperte vengono trasferite sul primo desktop virtuale disponibile. |
Scorciatoie da tastiera per la funzionalità “Esplora file”
La funzionalità “Esplora file” è una delle più importanti di Windows, in quanto consente di visualizzare e gestire tutti i vostri file. Con le seguenti combinazioni potete rendere più semplici la navigazione e le azioni:
| SCORCIATOIA | AZIONE |
| Alt + D | Permette di interagire direttamente con la barra degli indirizzi (anche sui browser). |
| Ctrl + E oppure Ctrl + F | Permette di interagire direttamente con la barra di ricerca (anche sui browser). |
| Ctrl + N | Apre una nuova finestra (funziona anche in alcuni browser aprendo una nuova scheda). |
| Ctrl + W | Chiude la finestra attiva (può essere anche usato per chiudere una scheda sui browser). |
| Ctrl + scorrimento della rotella del mouse | Cambia la dimensione di cartelle e icone dei file. |
| Ctrl + Shift + N | Crea una nuova cartella. |
| Alt + Enter | Visualizza le proprietà del file o della cartella selezionati. |
| Alt + P | Mostra il pannello dell’anteprima. |
| Alt + freccia sinistra | Torna indietro di una pagina (funziona anche sui browser). |
| Alt + freccia destra | Avanza di una pagina (funziona anche sui browser). |
| Alt + freccia su | Visualizza la cartella padre della cartella attiva. |
| Ctrl + frecce direzionali | Naviga tra i file della cartella senza selezionarli. |
| Ctrl + Spazio | Seleziona file singoli mentre si naviga. |
| Shift + frecce direzionali | Seleziona file consecutivi partendo da quello attualmente selezionato. |
| Freccia destra (sulla sidebar di navigazione) | Espandi una cartella compressa o passa alla prima sottocartella di una cartella non compressa. |
| Freccia sinistra (sulla sidebar di navigazione) | Comprime una cartella non compressa o seleziona la cartella padre di quella attualmente selezionata. |
| Home | Porta all’inizio della pagina corrente (funziona anche su svariate applicazioni). |
| Fine | Porta al fondo della pagina corrente (funziona anche su svariate applicazioni). |
Scorciatoie da tastiera per le finestre di dialogo
Alcune applicazioni possono mostrare delle finestre di dialogo che includono menu, schede ed altro. In base alla complessità della finestra di dialogo, potete servirvi delle seguenti combinazioni per navigare più rapidamente:
| SCORCIATOIA | AZIONE |
| F4 oppure Spazio | Mostra le voci in un elenco attivo. |
| Frecce direzionali | Seleziona un pulsante in un gruppo o un’opzione in un elenco. |
| Spazio | Seleziona o deseleziona una voce attiva se si tratta di una casella di spunta. |
| Ctrl + Tab | Passa tra schede differenti (funziona anche sui browser). |
| Ctrl + Shift + Tab | Passa alla scheda precedente. |
| Tab | Scorre tra le opzioni presenti sulla pagina corrente. |
| Shift + Tab | Scorre all’opzione precedente sulla pagina corrente. |
| Alt + (lettera) | Seleziona l’opzione con la lettera corrispondente nella descrizione. |
Scorciatoie da tastiera per la barra delle applicazioni
E’ possibile interagire direttamente con la barra delle applicazioni di Windows tramite specifiche combinazioni di tasti:
| SCORCIATOIA | AZIONE |
| Windows + T | Scorre tra le applicazioni presenti nella barra (aperte o fissate). |
| Windows + (numero) | Avvia un’app fissata nella barra corrispondente alla posizione indicata dal numero. Se l’app è già aperta, passa a quest’ultima. |
| Windows + Shift + (numero) | Avvia un’altra sessione di un’app fissata nella barra, anche in caso sia già aperta. |
| Windows + Ctrl + (numero) | Passa all’ultima finestra attiva di un’app fissata nella barra corrispondente alla posizione indicata dal numero. |
| Windows + Alt + (numero) | Apre la jump list di un’app fissata nella barra corrispondente alla posizione indicata dal numero. |
| Windows + Ctrl + Shift + (numero) | Avvia una nuova sessione di un’app fissata nella barra come amministratore. |
| Shift + click sinistro | Avvia una nuova sessione dell’app selezionata. |
| Ctrl + Shift + click sinistro | Avvia l’applicazione selezionata come amministratore. |
| Shift + click destro | Apre l’elenco delle azioni per l’app selezionata. |
| Ctrl + click sinistro | Scorre tra le varie finestre aperte di un’applicazione (se presenti). |
| Windows + B | Evidenzia la prima icona nell’angolo della barra delle applicazioni. Se non ce ne sono, viene evidenziata la freccetta per mostrare le icone nascoste. |
Scorciatoie da tastiera generali
Le combinazioni di tasti, ovviamente, possono anche essere più generali ed essere utilizzate in altri contesti rispetto a quelli sopra. Ecco altre scorciatoie che possono tornarvi utili all’occorrenza, anche in svariate applicazioni:
| SCORCIATOIA | AZIONE |
| Ctrl + A | Seleziona tutto il testo o gli elementi di un documento, una pagina o una finestra. |
| Ctrl + D | Cancella il testo o gli elementi selezionati. |
| Ctrl + X | Taglia il testo o gli elementi selezionati. |
| Ctrl + C | Copia il testo o gli elementi selezionati. |
| Ctrl + V | Incolla il testo o gli elementi copiati. |
| Ctrl + Z | Annulla l’ultima azione eseguita. |
| Ctrl + Y | Ripristina un’azione annullata. |
| F2 | Rinomina il file o la cartella selezionati. |
| F4 | Mostra la barra di accesso rapido in Esplora file o la barra degli indirizzi sui browser. |
| F5 oppure Ctrl + R | Aggiorna la finestra o la pagina attiva (funziona anche sui browser). |
| F6 | Scorre tra gli elementi a schermo nella finestra o applicazione attiva. |
| F10 | Abilita la barra del menu nella finestra o nell’applicazione attiva. |
| Alt + F8 | Mostra la password nella schermata di login di Windows. |
| Alt + (lettera) | Quando è visibile un menu, seleziona l’opzione corrispondente alla lettera nel testo. |
| Alt + Spazio | Apre il menu delle scorciatoie della finestra attiva. |
| Shift + F10 | Apre il menu delle scorciatoie relative all’elemento selezionato. |
| Ctrl + F4 | Chiude il documento o la scheda aperti nelle app che consentono di aprire molteplici elementi contemporaneamente, ad esempio i browser internet. |
| Ctrl + E | Apre la ricerca in determinate applicazioni. |
| Ctrl + freccia destra | Sposta il cursore del testo all’inizio della parola seguente. |
| Ctrl + freccia sinistra | Sposta il cursore del testo all’inizio della parola precedente. |
| Ctrl + freccia su | Sposta il cursore del testo un paragrafo sopra. |
| Ctrl + freccia giù | Sposta il cursore del testo un paragrafo sotto. |
| Shift + frecce direzionali | In un documento, seleziona la parte di testo che inizia dalla posizione del cursore del testo. |
| Ctrl + Shift + frecce direzionali | In un documento, seleziona un blocco di testo che inizia dalla posizione del cursore del testo. |
| Esc | Ferma o esce da qualunque attività in corso. |