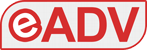Steam Deck è una macchina incredibilmente potente per le sue dimensioni e per il costo a cui è venduta, capace di riprodurre la maggior parte dei titoli tripla A senza batter ciglio. Tuttavia come forse saprete, Steam Deck è una macchina Linux, che utilizza un particolare software chiamato “Proton” sviluppato da Valve stessa (e da Codeweavers) per consentire a giochi realizzati per Microsoft Windows di funzionare anche in ambiente Linux.
Proton è definito in particolare come un layer di compatibilità cioè una raccolta di software e librerie combinata con una versione patchata di Wine (di cui costituisce un fork) per migliorare le prestazioni e la compatibilità con i giochi Windows.
Come potete immaginare, quindi, a Steam Deck è richiesto uno sforzo supplementare per far girare alla perfezione alcuni dei vostri giochi preferiti.
E se vi dicessimo che c’è un modo semplice, veloce e gratuito per migliorare, anzi a volte raddoppiare le prestazioni di Steam Deck? Troppo bello per essere vero? Allora provate la guida per quadruplicare l’uniform memory access che trovate di seguito e fateci sapere cosa ne pensate sul nostro canale Telegram o sul nostro gruppo Facebook.
Nota bene: questa guida va di pari passo con quella alla modifica del file di Swap, pertanto una volta completata questa procedura, cliccate su questo articolo per sapere come modificare Swap e Swappiness della vostra Steam Deck
UMA (Uniform Memory Access)
Quanta memoria VRAM possiede Steam Deck?
Steam Deck è dotato di 16 gigabyte di memoria unificata. 1 GB è dedicato alla GPU, ma in base al carico di lavoro, questa può accedere fino a 8 GB. Questo almeno in teoria perchè come molti hanno rilevato, SteamOS non sempre è in grado in maniera automatica di allocare maggiore RAM alla GPU, in questo modo penalizzando le performance di alcuni titoli che fanno affidamento su un certo quantitativo di RAM per la scheda video. Parliamo di titoli come No Man’s Sky, Skyrim, Bright Memory Infinite.
Con questa guida, modificando un semplice parametro nel BIOS di Steam Deck, forzeremo l’allocazione alla GPU di 4GB di Ram anzichè 1GB. Questo comporta una riduzione della RAM destinata al sistema, ma comporta grandi vantaggi per la GPU ed un aumento delle prestazioni variabile, in quasi tutti i giochi che abbiamo testato. L’aumento prestazionale può riguardare un miglioramento del frame rate, o la possibilità di aumentare il dettaglio o l’antialiasing senza incidere negativamente sulle prestazioni.
Ma ora basta con le spiegazioni e passiamo ai fatti
Come modificare l’UMA (Uniform Memory Access) da 1GB to 4GB
- Prima di cominciare, date uno sguardo ad uno dei giochi più pesanti nella vostra libreria e verificate il frame rate medio. In questo modo sarà più facile poi, verificare gli effettivi miglioramenti ottenuti con questa piccola modifica.
- Spegnete la vostra console completamente (tasto di accensione per 3 secondi e poi Spegni)
- Per entrare nel BIOS della console, premete il tasto Vol+ e contemporaneamente il tasto di accensione. Rilasciate entrambi non appena sentirete il bip.
- Nel menù che comparirà selezionate SETUP UTILITY;
- Dalla sidebar sinistra, selezionate Advanced, e scorrete poi fino alla voce UMA Frame Buffer Size dove viene indicato il valore di 1G;
- Cliccate il pulsante A e portate il valore a 4G
- Tornate al menù a sinistra e selezionate EXIT, e poi EXIT SAVING CHANGES per salvare prima di uscire. La console ora verrà riavviata.
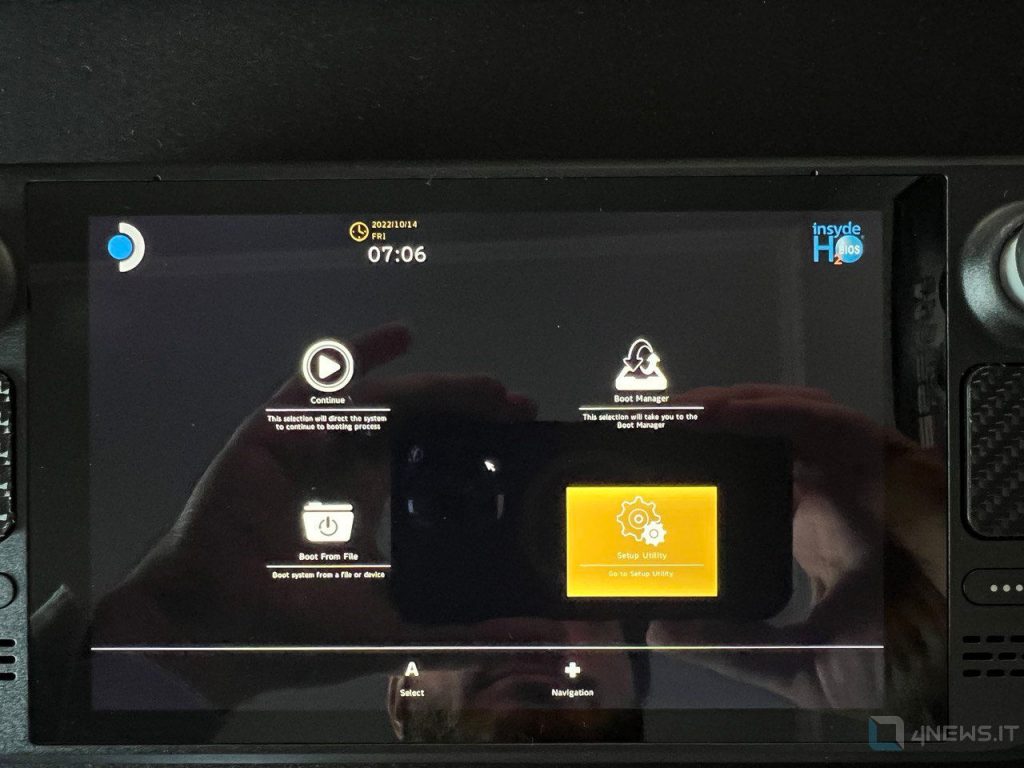
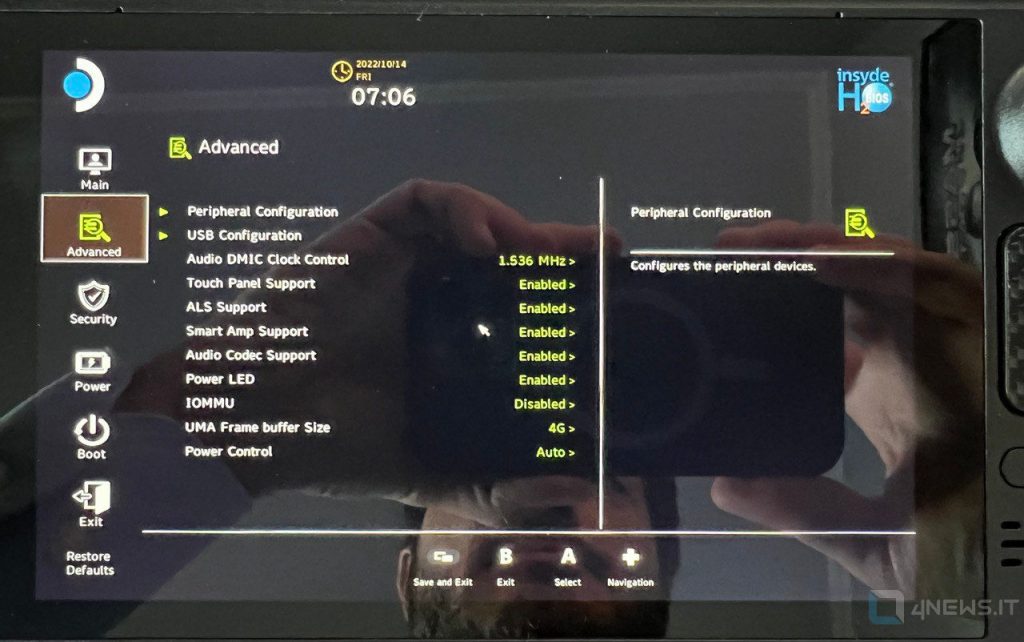
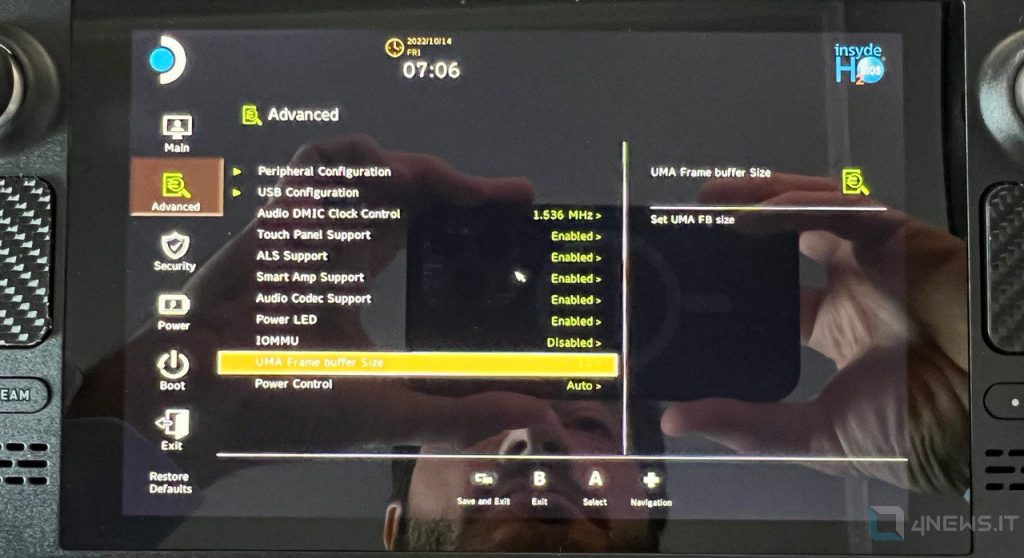
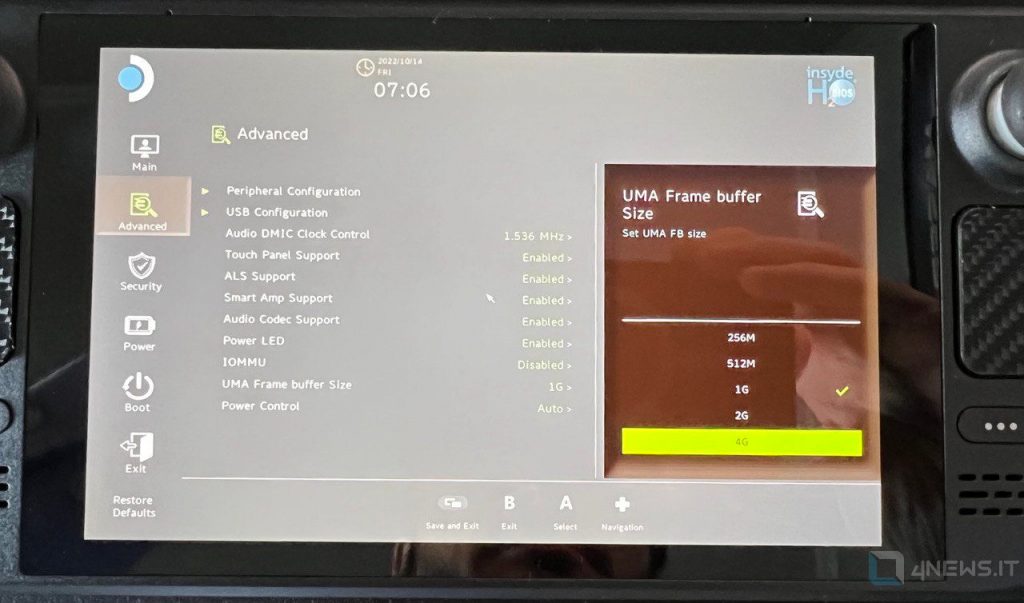
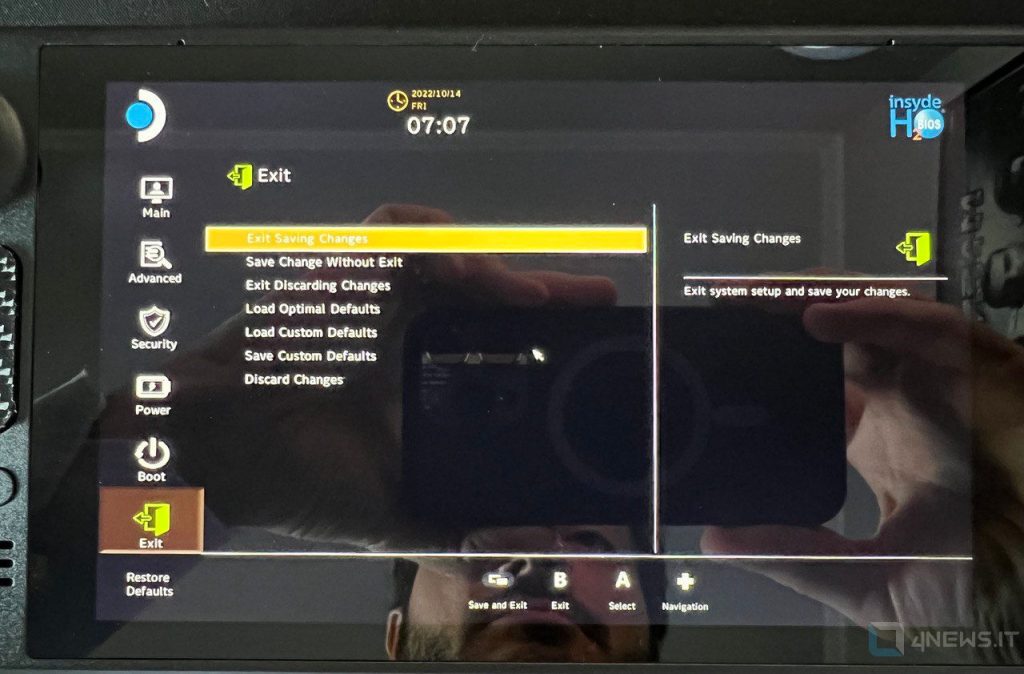
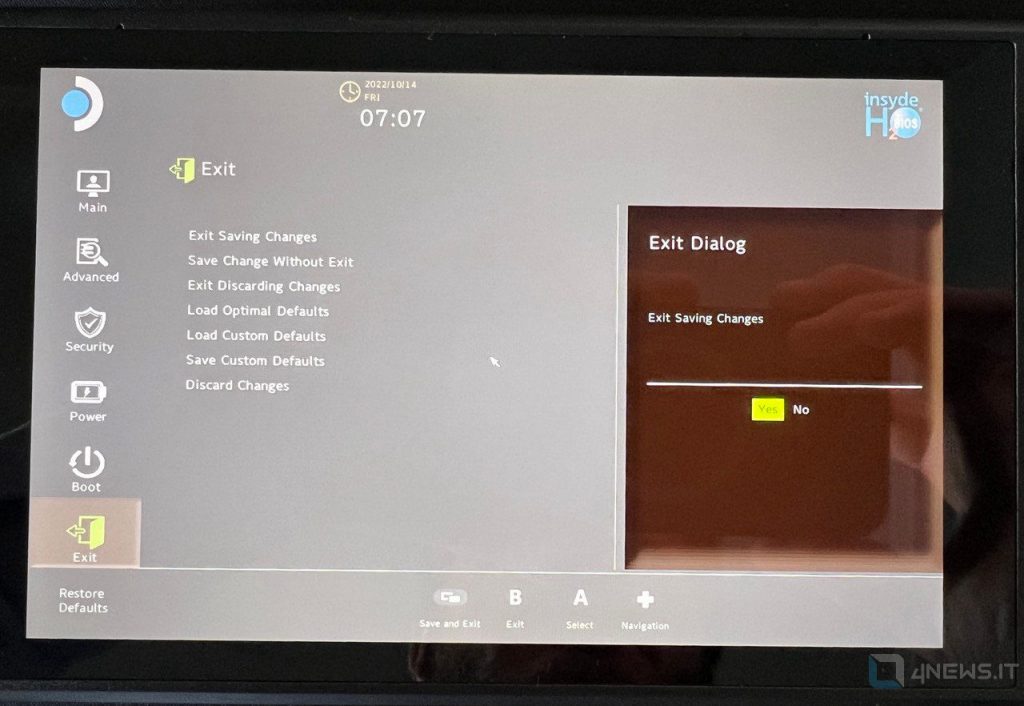
A questo punto avrete modificato le impostazioni di memoria della vostra console e potete provare a far girare qualche gioco per verificare i miglioramenti.
Nota bene: questa guida va di pari passo con quella alla modifica del file di Swap, pertanto una volta completata questa procedura, cliccate su questo articolo per sapere come modificare Swap e Swappiness della vostra Steam Deck
Vi aspettiamo in chat su Telegram per commentare le vostre impressioni, e se non lo avete ancora fatto vi invitiamo a dare uno sguardo alle altre guide presenti sul sito dedicate a Steam Deck
– Come installare EMUDECK e trasformare Steam Deck nella macchina di emulazione definitiva
– Come installare Epic Games Launcher su Steam Deck
– Guida alla migliore microSD per la vostra Steam Deck
– Liberare spazio su disco spostando gli shader cache su MicroSD
– Guida al Remote Play dei giochi PS4 e PS5 su Steam Deck con Chiaki e Chiaki4Deck
– Tutte le scorciatoie di Steam Deck