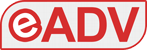Chi ha la fortuna di avere tra le mani la console portatile di Valve, sa bene che la più grande forza di Steam Deck non sta nell’hardware, ma nel suo sistema operativo: SteamOS.
Il sistema operativo progettato da Valve sulla base di una distro di Linux denominata ArchLinux in abbinamento a Proton – un framework di compatibilità basato sulle librerie di Wine che rende possibile ai giochi Windows di girare su Linux – è infatti ricco di funzionalità, alcune delle quali nascoste.
Tra queste ci sono le scorciatoie con le quali è possibile attivare funzioni e rendere più fluida la vostra esperienza, anche in assenza di tastiera e mouse.
In questo articolo vediamo le più interessanti ed utili.
Tutte le scorciatoie di Steam Deck
Dalla cattura di uno screenshot, all’attivazione della tastiera in modalità desktop, fino alla modifica della luminosità dello schermo, le scorciatoie di Steam non mancano. Sono comode e molto più facili da usare che aprire ogni volta il menu completo.
Ecco l’elenco completo delle scorciatoie di Steam Deck:
| Scorciatoia | Comando |
| Steam + B (pressione prolungata) | Forza la chiusura del gioco |
| Steam + X | Attiva la tastiera a schermo |
| Steam + L1 | Attiva/Disattiva la lente di ingrandimento |
| Steam + R1 | Cattura uno screenshot |
| Steam + L2 (pressione leggera) | Clic destro del mouse |
| Steam + R2 (pressione leggera) | Clic sinistro del mouse |
| Steam + analogico destro | Joystick del mouse |
| Steam + trackpad destro | Trackpad del mouse |
| Steam + trackpad destro (clic) | Clic sinistro del mouse |
| Tasto “…” + analogico sinistro su | Aumenta la luminosità dello schermo |
| Tasto “…” + analogico sinistro giù | Diminuisce la luminosità dello schermo |
| Steam + D-pad destro | Tasto Invio |
| Steam + D-pad giù | Tasto Tab |
| Steam + D-pad sinistro | Tasto Esc |
Come ricordarle?
Ricordarle tutte, soprattutto all’inizio, è troppo difficile? Niente paura, tenendo premuto il tasto STEAM verrà visualizzato l’elenco di tutte le scorciatoie disponibili. In questo modo, quando ve ne dimenticherete, potrete rinfrescarvi la memoria senza dover consultare questa guida.
Se le scorciatoie non funzionano
Molti utenti hanno segnalato che i collegamenti a Steam Deck a volte non funzionano, soprattutto in modalità Desktop. Le FAQ ufficiali affermano che le funzioni speciali di Steam Deck funzionano in modalità Desktop solo se si sta eseguendo Steam in background. Ciò significa che si deve essere connessi a Internet e che il client di Steam deve essere in esecuzione per far funzionare i collegamenti di Steam Deck.
Se il problema persiste nonostante i passaggi sopra descritti, vi consigliamo di andare su Impostazioni > Controller > Configurazione desktop e di impostare pulsanti personalizzati per eseguire le vostre scorciatoie preferite di Steam Deck.
Per tutte le altre guide su Steam Deck date un’occhiata ai nostri articoli qui sotto
- Come installare EMUDECK e trasformare Steam Deck nella macchina di emulazione definitiva
- Come installare Epic Games Launcher su Steam Deck
- Guida alla migliore microSD per la vostra Steam Deck
- Liberare spazio su disco spostando gli shader cache su MicroSD
- Guida al Remote Play dei giochi PS4 e PS5 su Steam Deck con Chiaki e Chiaki4Deck
- Migliorare le prestazioni di Steam Deck aumentando l’ UMA Parte 1
- Migliorare le prestazioni di Steam Deck regolando il file di swap e la swappiness Parte 2