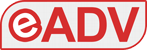Il PC è senza dubbio la piattaforma di gioco definitiva: oltre a permettere di giocare i titoli al loro massimo splendore (a patto che abbiate una configurazione performante, certo), offre la possibilità di recuperare gemme del passato, remoto e non, tramite l’utilizzo degli emulatori.
Come ben saprete, gli emulatori consentono di riprodurre i titoli di una piattaforma specifica direttamente sul vostro computer. A differenza di quanto si possa pensare, si tratta di software perfettamente legali, ovviamente finché non si scaricano giochi piratati. Tra i più in voga al momento troviamo sicuramente Yuzu e Ryujinx, entrambi in grado di far funzionare i giochi di Nintendo Switch, con particolare attenzione al secondo data la possibilità di utilizzare anche le funzionalità online.
Per godere delle potenzialità degli emulatori, quindi, dovete necessariamente possedere un PC recente sufficientemente performante. Ma se vi dicessimo che l’emulazione è possibile anche su console e dispositivi mobili, ci credereste? E’ normale essere scettici a riguardo, dal momento che si tratta di dispositivi dotati di sistemi molto chiusi e progettati ad hoc rispetto ad un computer.
La risposta, in ogni caso, si chiama RetroArch, un software di emulazione gratuito che permette di avviare i giochi di altre piattaforme non solo su PC, ma appunto anche su console e dispositivi Android e iOS. In questa guida vi descriveremo la procedura per installare e configurare correttamente l’emulatore su PC, come passo preliminare per l’installazione poi su altri dispositivi come Xbox Series S.
Ricordiamo che RetroArch è disponibile da poco anche per il download su Steam.
DISCLAIMER – 4News.it non si assume alcuna responsabilità in caso di utilizzo non conforme alla legge della presente guida. Gli emulatori sono pienamente legittimi solo se l’utilizzatore possiede fisicamente il gioco dal quale può ricavare i file necessari per l’emulazione.
Prima di passare alle varie fasi, vi riportiamo i requisiti minimi e consigliati per poter utilizzare il programma. Sottolineiamo che risultano molto contenuti in quanto relativi al funzionamento del software, ma è caldamente consigliato avere un PC abbastanza recente e performante per evitare crash, cali di frame rate o altri problemi nei giochi più pesanti.
Requisiti minimi
- SO: Windows 7 32-bit o superiore
- CPU: Intel Pentium 4 o superiore (CPU con istruzioni SSE2 richiesta)
- GPU: Compatibile con OpenGL 2.x / scheda grafica compatibile con DirectX 11 e supporto a Shader Model 2.0
- RAM: 32 MB
Requisiti raccomandati
- SO: Windows 10 32-bit o superiore
- CPU: Intel Core o AMD
- GPU: Intel HD Graphics serie 4000 o superiore per OpenGL / scheda grafica compatibile con DirectX 11 e supporto a Shader Model 3.0 o 4.0
- RAM: 512 MB
Premesse importanti:
- E’ caldamente consigliato possedere un controller compatibile con il PC in modo da utilizzare comodamente tutte le combinazioni di tasti nei giochi.
- La guida è stata scritta basandosi su Windows 10, pertanto i nomi delle impostazioni o alcuni passaggi potrebbero differire per altri sistemi operativi. Inoltre, la procedura descritta è relativa al download della build dal sito ufficiale di RetroArch, ma è pressoché invariata se passate da altri client.
1 – Download dei driver più recenti della vostra scheda grafica
Innanzitutto, assicuratevi di aver installato gli ultimi aggiornamenti disponibili per la vostra scheda grafica:
NVIDIA: cliccando su questo link o tramite l’applicazione GeForce Experience.
AMD: cliccando su questo link o tramite l’applicazione Auto-Detect Tool (scaricabile dallo stesso indirizzo).
2 – Download ed installazione di RetroArch
Per accedere al sito ufficiale di RetroArch, cliccate sul seguente link: Download RetroArch.
Il sito individua automaticamente il sistema operativo che state utilizzando, quindi vi basta cliccare su Download Stable per scaricare la build corretta. Qualora aveste bisogno di una versione differente, potete sceglierla dall’elenco presente nella stessa pagina.
Terminato il download, cliccate sull’eseguibile, installate RetroArch e avviatelo.
3 – Download degli emulatori
La prima cosa da fare è indicare al software quali emulatori volete andare ad utilizzare. In Menu Principale, cliccate su Carica Core → Scarica Core e troverete un elenco di tutti gli emulatori disponibili.
Non vi resta che cliccare su quelli di vostro interesse per avviare il download. Gli emulatori installati sono facilmente riconoscibili dal simbolo dell’hashtag (#) sul lato destro della riga.
In molti casi vi imbatterete in svariate “versioni” dello stesso emulatore. La differenza, sostanzialmente, risiede nell’ottimizzazione, perciò in caso di problemi potete provarne diverse fino a trovare quello più stabile (per consigli scriveteci pure sui nostri canali social come la pagina Facebook oppure entrare direttamente nel nostro canale Telegram ufficiale). Al primo avvio, la ROM del gioco che lancerete vi chiederà quale volete utilizzare. In caso voleste cambiare la build dal secondo avvio in poi, dovrete cliccare sul gioco, selezionare Imposta Associazione Core e modificare la versione.
4 – Configurazione dei comandi
A questo punto, dovete configurare i comandi della tastiera o del controller (quest’ultimo è caldamente consigliato) per poter giocare.
- Click su Impostazioni → Input → Controlli porta 1.
- Cliccate sui singoli pulsanti da mappare e selezionate quelli corrispondenti sul vostro controller o, eventualmente, sulla tastiera.
- Una volta impostati, la navigazione nei menu risponderà già ai nuovi comandi.
Nota bene: se utilizzate la tastiera, fate attenzione alle scorciatoie preimpostate da RetroArch. Se, ad esempio, avete attribuito la barra spaziatrice al salto e, tra le scorciatoie, lo stesso pulsante è associato alla chiusura dell’emulatore, verranno eseguite entrambe le azioni interrompendo inevitabilmente il gioco. Qualora non aveste alcun controller a disposizione per mappare i tasti, quindi, date un’occhiata anche alla scheda Scorciatoie per evitare questi problemi.
5 – Caricare le ROM su RetroArch
Siamo giunti alla parte più importante della guida, ossia come caricare le ROM dei titoli ed iniziare finalmente a giocare.
Per prima cosa, dovete dirigervi nella cartella di installazione di RetroArch, di cui vi consigliamo di creare un collegamento sul desktop per comodità. Dopodiché cliccate sulla cartella Downloads e copiate/incollate le cartelle in cui avete le ROM dei vari giochi.
Il consiglio è quello di avere sempre la cartella emulatore (NES, MAME…) con, all’interno, le relative ROM compresse.
Per ovvi motivi, non vi forniremo alcuna indicazione su come ottenere questi file, ricordandovi che l’operazione è legale soltanto possedendo la versione originale del gioco.
Una volta inserite le ROM, dovrete indicare a RetroArch dove andare a trovarle per riconoscerle ed avviarle. Nell’elenco laterale:
- Click su Importa Contenuto → Scansione della Directory.
- Individuate il percorso in cui avete inserito le ROM, selezionate una cartella emulatore e poi cliccate su Effettua la scansione di questa directory.
- Tornate sulla schermata iniziale di RetroArch e noterete l’aggiunta delle voci relative alle console per cui caricato installato le ROM.
Per evitare di ripetere ogni volta la procedura, potete impostare la cartella predefinita in cui il software andrà a recuperare le ROM:
- Click su Impostazioni → Cartella → Esplorazione File e indicate lo stesso percorso sopra, selezionando la cartella Downloads.
Per dare un po’ di “vivacità” alle ROM, potete scaricare le miniature delle copertine dei giochi:
- Cliccate su Menu Principale → Aggiornamenti online → Aggiornamento copertine delle playlist e selezionate le varie voci che vi compaiono.
- Tornando nei vari emulatori, potete verificare se per le ROM sono state trovate le copertine o meno.
Nota per il MAME: se siete intenzionati ad emulare giochi per il MAME, dovrete caricare la ROM compatibile con la versione specifica che andrete a scaricare ed utilizzare, altrimenti non sarà possibile avviarla.
Nota per il NEOGEO: se siete intenzionati ad emulare giochi per il NEOGEO, è necessario che il suo BIOS si trovi all’interno della cartella in cui si trovano le ROM per evitare il crash. Verificate quindi che sia presente un file compresso denominato neogeo.zip nella cartella dove ci sono i giochi.
Congratulazioni, ora RetroArch è perfettamente configurato sul vostro PC e potete avviare tutti gli emulatori e i titoli che desiderate. Per qualsiasi richiesta o dubbio, potete contattarci tramite la nostra pagina Facebook oppure entrare direttamente nel nostro canale Telegram ufficiale, taggando @Ping1995 per qualsiasi informazione.