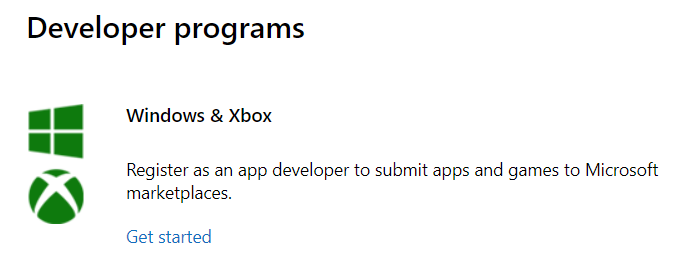RetroArch è un software che consente di emulare sostanzialmente tutte le console del passato, dal Neo Geo al Super Nintendo fino a PS2 e PSP. La particolarità che lo distingue dagli altri emulatori come Yuzu, Ryujinx o RPCS3, però, è la possibilità di essere installato anche su Xbox One e Series X|S, consentendo di giocare ai titoli retrò direttamente sulla console di Microsoft.
In questa guida andremo a descrivervi la procedura per installare e configurare correttamente RetroArch sulla vostra Xbox One o Series X|S. Se preferite utilizzarlo sul vostro PC, invece, trovate l’articolo dedicato a questo link.
DISCLAIMER – 4News.it non si assume alcuna responsabilità in caso di utilizzo non conforme alla legge della presente guida. Gli emulatori sono pienamente legittimi solo se l’utilizzatore possiede fisicamente il gioco dal quale può ricavare i file necessari per l’emulazione.
Inoltre, la modalità sviluppatore su Xbox potrebbe essere disattivata da Microsoft senza preavviso qualora non venisse utilizzata in modo adeguato o per lungo tempo. In tal caso, gli emulatori diverrebbero inutilizzabili.
1 – Installazione della modalità sviluppatore su Xbox e registrazione
Nella dashboard di Xbox, premete Y sul vostro controller e digitate Modalità sviluppatore nella barra di ricerca. Selezionate l’icona con sfondo verde e le due console per procedere all’installazione.
Una volta terminata, avviate l’applicazione ed effettuate la registrazione. Come vi verrà riportato a schermo, i requisiti necessari per poter utilizzare la modalità sviluppatore sono i seguenti:
- Il PC utilizzato deve avere Windows 10.
- Installare Visual Studio 2017 o più recente.
- Disporre di almeno 5 GB di spazio libero sulla vostra Xbox.
Procedendo, vi verrà mostrato un codice univoco che dovrete inserire nella pagina https://aka.ms/activatexbox per registrare la vostra Xbox nel vostro account sviluppatore.
Accedendo con le vostre credenziali Microsoft al link sopra, verrete reindirizzati al Microsoft Partner Center dove avrete modo di creare il vostro account sviluppatore. Scorrete fino alla sezione Developer programs e cliccate su Get Started nella prima opzione:
A questo punto dovete inserire tutte le informazioni richieste per la creazione dell’account sviluppatore, che ha un prezzo di 14 € una tantum selezionando il piano individuale.
Conclusa la procedura di attivazione, digitate nuovamente https://aka.ms/activatexbox per entrare direttamente nella scheda Manage Xbox One consoles. Cliccate sul simbolo + in alto a destra, Enter activation code ed inserite il codice univoco che vi è comparso in precedenza sulla schermata della vostra Xbox.
Nota: se il codice risulta errato o scaduto, semplicemente chiudete e riavviate la modalità sviluppatore sulla console per ottenerne un altro.
Se avete eseguito correttamente tutta la procedura, sulla console vi comparirà un messaggio di conferma dell’avvenuta attivazione. Non vi resta che premere il pulsante sullo schermo per riavviare la Xbox in modalità sviluppatore.
2 – Configurazione della modalità sviluppatore
In modalità sviluppatore, la dashboard della Xbox appare piuttosto scarna rispetto a quella cui siete abituati. Per prima cosa, assicuratevi di essere già connessi ad Internet; qualora non lo foste, andate nel menu Impostazioni e procedete alla connessione.
Ora dovete configurare le impostazioni dell’accesso remoto: individuate la relativa opzione, entrateci ed abilitate sia Xbox Device Portal sia l’autenticazione per accedere da remoto, impostando poi username e password che desiderate. Chiudete e tornate al menu principale.
Dal momento che lo spazio di archiviazione predefinito per la modalità sviluppatore è di soli 2 GB, dovete necessariamente espanderlo per poter installare, ad esempio, giochi per PS2 e Wii.
Cliccate quindi sul pulsante del menu, selezionate l’opzione per la gestione dello spazio e spostatevi sulla barra per impostare i GB preferiti. Se avete intenzione di giocare a decine di titoli, consigliamo di dedicare almeno 50 GB. Una volta modificato, confermate e riavviate come da procedura a schermo.
Nota: per poter espandere lo spazio di archiviazione della modalità sviluppatore, dovete avere almeno 50 GB liberi sull’hard disk “base” della vostra Xbox. Inoltre, le modifiche alla memoria di archiviazione della modalità sviluppatore comportano la formattazione della stessa, pertanto ogni volta viene eliminato qualunque dato. Tutti i dati relativi ai giochi Xbox presenti sulla vostra console, invece, non verranno cancellati.
3 – Download di RetroArch e installazione su Xbox
Accedete al sito ufficiale di RetroArch a questo link, individuate la versione Xbox Series / One e scaricate sia il software che le librerie Visual Studio (il nome potrebbe variare) sul vostro PC.
Una volta terminati i download, potete procedere con l’installazione dei vari file sulla vostra Xbox. Aprite il browser Microsoft Edge sul PC, inserite nella barra degli indirizzi l’IP visibile nella schermata principale della modalità sviluppatore sulla vostra Xbox e premete Invio. Qualora otteneste un messaggio di avviso riportante che la vostra connessione non è privata, cliccate semplicemente su Avanzate e continuate verso il link. Digitate quindi username e password impostati in precedenza per accedere.
Nella schermata che vi compare, cliccate su Add e scegliete la cartella di RetroArch scaricata poco fa, poi cliccate su Next. Nel secondo “modulo di upload”, selezionate invece la cartella contenente i file delle librerie Visual Studio e cliccate Start. Al termine, dovreste vedere RetroArch nell’elenco delle app installate.
Procedete installando ancora il pacchetto “My Files Explorer” che trovate a questo link, cliccando sempre su Add, Next e Start (senza alcun file nel secondo modulo).
Facoltativo ma consigliato
Consigliamo di installare ancora un software molto utile denominato “Safe Exit”, che fondamentalmente vi permette di uscire dalla modalità sviluppatore senza il rischio di eliminare accidentalmente i vostri dati qualora non ricordaste di togliere sempre la spunta all’opzione per cancellare le app.
Cliccate su questo link per scaricare il pacchetto, dopodiché estraetelo e all’interno troverete quattro file, di cui tre in una cartella denominata Dependencies. Ciò che dovete fare è ripetere la procedura descritta poco sopra, pertanto cliccate su Add e nel primo modulo di upload selezionate l’unico file fuori dalla cartella menzionata poco fa; nel secondo, invece, i tre file restanti.
4 – Avvio e configurazione di RetroArch su Xbox
Nella schermata iniziale della modalità sviluppatore, sotto Games & apps scorrete fino a RetroArch, premete il pulsante centrale sinistro del controller e selezionate View details. Qui cambiate la voce da App a Game così da consentire alla modalità sviluppatore di sfruttare tutta la potenza della vostra Xbox. Riavviate la console per rendere effettive le modifiche, dopodiché lanciate RetroArch.
Nota: al primo avvio vi verrà chiesto di accedere con il vostro account Xbox Live: assicuratevi di entrare con quello su cui avete attivato la modalità sviluppatore.
Una volta che vi trovate nel menu principale di RetroArch, premete su Online Updater → Update Assets così da avere una schermata più moderna e pulita. Proseguite premendo su tutte le altre opzioni di aggiornamento:
- Update Core Info Files
- Update Controller Profiles
- Update Cheats
- Update Databases
- Update Overlays
- Update Slang Shaders
Ora tornate nella schermata principale di RetroArch, nel menu a sinistra spostatevi su Settings → Video → Scaling e impostate su ON l’opzione Integer Scale. Ciò consentirà ai titoli che giocherete di essere visualizzati correttamente su schermo, spesso con delle bande nere laterali per riprendere la visualizzazione 4:3 tipica di un tempo, evitando quindi un’immagine allungata sui moderni pannelli 16:9.
Tornate indietro fino a Settings, poi Input → Hotkeys e impostate la combinazione di tasti preferita per Menu Toggle Controller Combo. Normalmente, per uscire da un gioco dovete necessariamente uscire da RetroArch stesso, costringendovi quindi a riavviare il software ogni volta. Con questa combinazione, invece, potete tornare direttamente al menu principale di RetroArch.
Tornate nuovamente su Settings, poi User Interface → Menu Item Visibility e disabilitate le seguenti voci:
- Show ‘Explore’
- Show ‘Favorites’
- Show ‘Images’
- Show ‘Music’
Per confermare tutta questa configurazione, tornate alla scheda Main Menu → Configuration File → Save Current Configuration. Riavviate RetroArch per verificare che le modifiche siano rimaste salvate.
5 – Caricare giochi e core delle console su RetroArch
A questo punto siete pronti per caricare le ROM dei giochi e i core su RetroArch. Dato che la procedura differisce leggermente a seconda delle console che intendete emulare, scriverle tutte risulterebbe poi di difficile consultazione. Vi rimandiamo quindi ad una playlist del canale YouTube Archades Games dove potete trovare guide brevi e dedicate a ciò che è di vostro interesse: Emulation On Xbox Series X|S Playlist.
Ricordiamo che, per ovvi motivi, non vi forniremo alcuna indicazione su come ottenere le ROM dei titoli, ricordandovi che l’operazione è legale soltanto possedendo la versione originale del gioco.
Congratulazioni, ora RetroArch è perfettamente configurato sulla vostra Xbox One / Series X|S e potete avviare tutti gli emulatori e i titoli che desiderate. Per qualsiasi richiesta o dubbio, potete contattarci tramite la nostra pagina Facebook oppure entrare direttamente nel nostro canale Telegram ufficiale, taggando @Ping1995 per qualsiasi informazione.