Differentemente da quanto aveva lasciato intendere Microsoft in passato, Windows 10 non sarà la versione definita del famoso sistema operativo. Windows 11 bussa alle porte, ed in rete sono già trapelate le prime versioni non ufficiali, persino scaricabili ed installabili sul proprio Pc (a proprio rischio e pericolo, ndr).
La nuova versione del sistema operativo, oltre all’integrazione di nuove funzionalità, andrà a ritoccare stile e design, proponendo un aspetto più contemporaneo, con linee più moderne e minimali.
Nell’attesa di poter mettere le mani ufficialmente sull’ultima release aggiornata, evitando così di scaricare versioni pirata, potremo fare un bel restyling a Windows 10, al fine di renderlo più accattivante e simile al suo successore.
Scopriamo insieme come fare!
Potrebbe interessarvi anche:
- Come scaricare e installare la preview build di Windows 11 sul proprio PC
- Windows 11: Come scaricare gratuitamente l’aggiornamento
- Microsoft Windows 11: la scelta migliore per i gamer grazie al direct storage
- Windows 11: Microsoft svela i requisiti minimi
Diamo il via al restyling di Windows 10
Premessa doverosa: Windows 11 tra le sue novità, includerà una grande differenziazione rispetto al suo predecessore di molti aspetti visivi; tramite qualche modifica potremo avvicinarci al nuovo stile del sistema operativo di Microsoft, rendendolo più pulito ed elegante, sebbene sarà impossibile ricrearlo fedelmente in tutti i dettagli.
Gli elementi principali da ritoccare sono:
- Tema di Windows
- Le icone
- La barra delle applicazioni
Da notare bene: Gli strumenti utilizzati sono compatibili con Windows 10 Build 1903-21H1. Pertanto, dovreste evitare di provarli su build diverse, poiché potrebbero rendere inutilizzabile il sistema operativo. Consigliamo pertanto di eseguire il backup del sistema operativo prima di utilizzarli, anche se state utilizzando una build compatibile. Eseguite un backup completo o, per lo meno, create un punto di ripristino del sistema prima di iniziare.
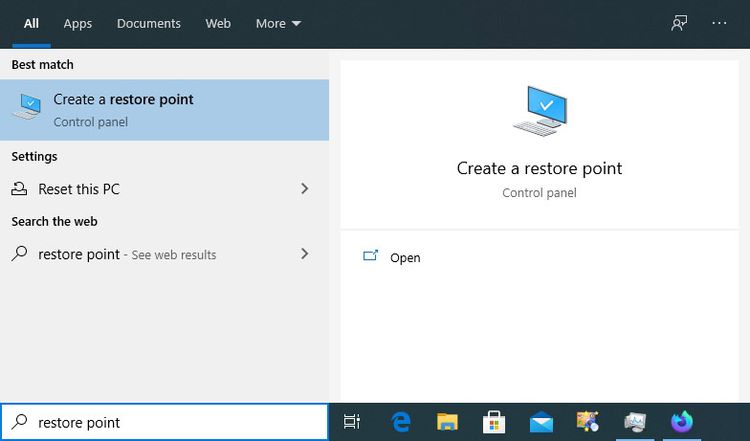
Temi di Windows & Icone
Appena installato Windows 10 conta solo pochi temi standard, con varianti chiare e scure per due di essi. Si possono ottenere più temi dal Microsoft Store, ma di solito non sono poi così originali o particolari come altri ottenibili su siti specializzati. Tuttavia, la sicurezza di Windows 10 non consente l’installazione di tali temi a meno che non lo si forzi utilizzando uno strumento in grado di aggirare tali restrizioni.
Due di questi strumenti sono UltraUXThemePatcher e SecureUxTheme. Per questo tutorial, utilizzeremo il SecureUxTheme più nuovo e sicuro, per cui sarà sufficiente visitare la pagina GitHub di SecureUxTheme, scorri fino alla sezione Download e scarica l’ultima versione.
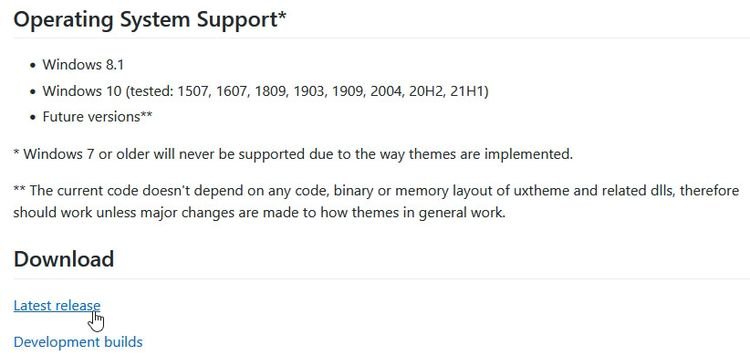
Create un account sul sito di DeviantArt per scaricare file se non ne avete di già (senza l’iscrizione potrete solo visualizzarli). Quindi, scaricate il tema Windows 11 per Windows 10 di niivu. Per facilità d’uso, create una nuova cartella nominata “Win11_theme” e salvate tutti i file lì. Restate su DeviantArt e scaricate il tema dell’icona di Windows 11 di niivu e salvalo nella stessa cartella.
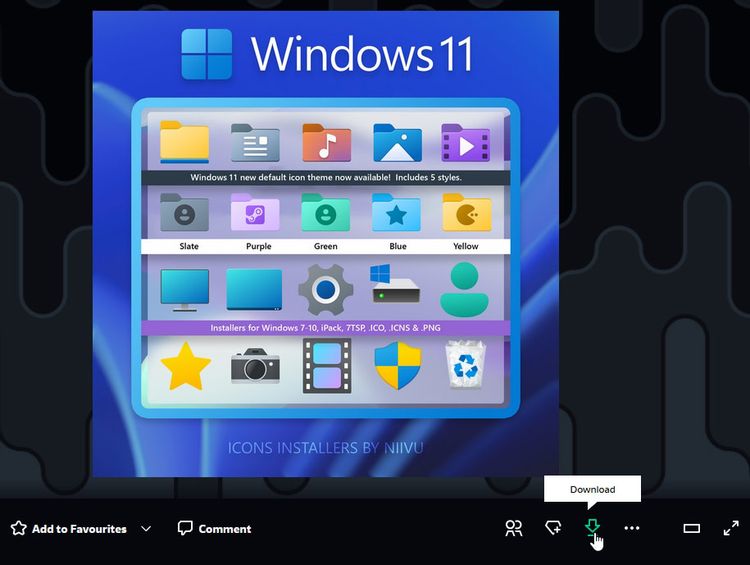
Estraete entrambi i file:
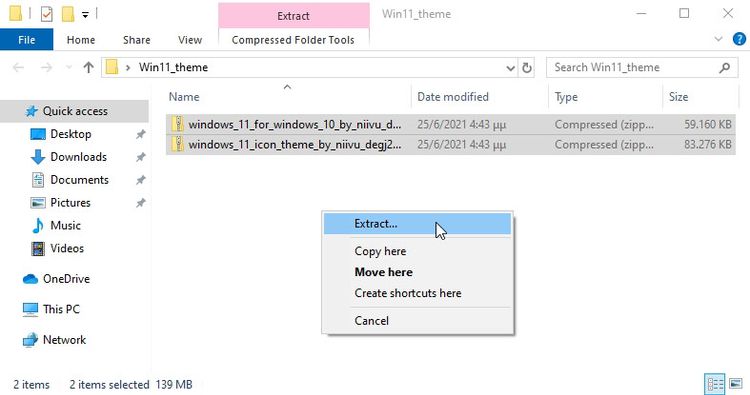
Sfortunatamente, SecureUxTheme supporta solo i temi di Windows, non le icone. Quindi avrete bisogno di uno strumento diverso per quelle, e uno dei più popolari è 7TSP. Potrete comunque trovarlo anche su DeviantArt, sarà più facile scaricarlo insieme ai temi delle finestre e delle icone.
Aprite la cartella in cui avete salvato tutto, quindi, fate clic con il pulsante destro del mouse sul file di SecureUxTheme ed eseguitelo come amministratore. Lasciate tutto così com’è per ora e fate clic su Installa a destra. Verrà visualizzato un messaggio di installazione riuscita e verrà richiesto di riavviare per rendere effettive le modifiche. Riavviate il vostro PC.
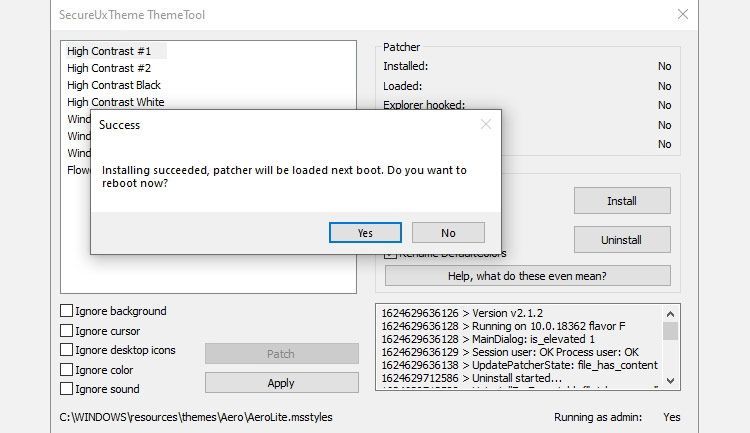
Dopo il riavvio, tornate alla cartella in cui avete estratto temi ed icone. All’interno della cartella dei temi, troverete una sottocartella Temi di Windows 10, con due versioni del tema in altre due sottocartelle. Uno offre una barra delle applicazioni normale e l’altra “spessa”. Scegliete quella che preferite, entrate nella cartella e copiate tutto quello che troverete al suo interno (con le scorciatoie da tastiera CTRL+A e poi CTRL+C). Per comodità, potete utilizzare Esplora file (tasto Windows + F). Quindi, andate a C:\Windows\Resources\Themes e incolla lì i file del tema (CTRL + V).
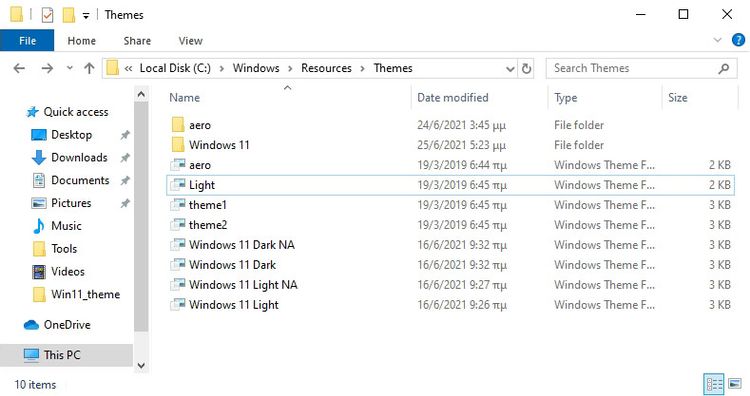
Eseguite nuovamente SecureUxTheme come amministratore e questa volta vedrete il nuovo tema che avrete aggiunto alla cartella dei temi di Windows 10 elencato in alto a sinistra. Scegliete la variante che preferite (scuro o chiaro, con o senza barra). Selezionate Patch e applicate per utilizzare il tema selezionato.
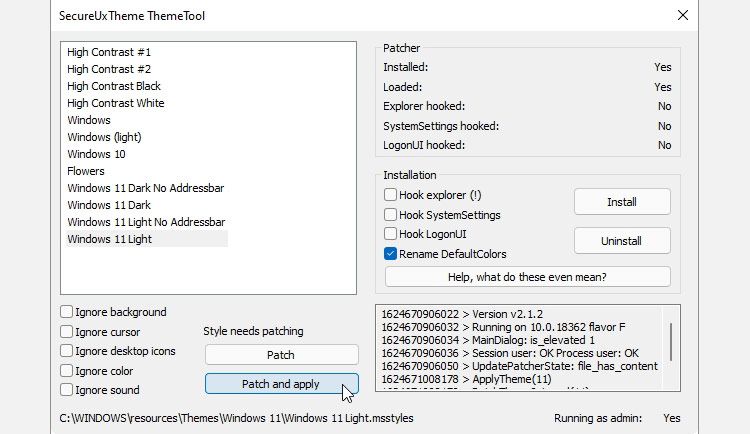
Il desktop si bloccherà per alcuni secondi e Windows vi chiederà di attendere l’applicazione del nuovo tema. Quando tornate al desktop, il nuovo tema verrà utilizzato su tutte le finestre. Ora potete chiudere SecureUxTheme. Estrarre 7TSP e notare che il file eseguibile non ha un’estensione di file EXE ma “ee”. Selezionate il file, premete F2 per rinominarlo e aggiungete una “x” tra “ee” per trasformare la sua estensione in “exe” e rendere eseguibile il file. Per comodità, eseguite l’app ora e riducetela ad icona poiché dovrete eseguirla in seguito.
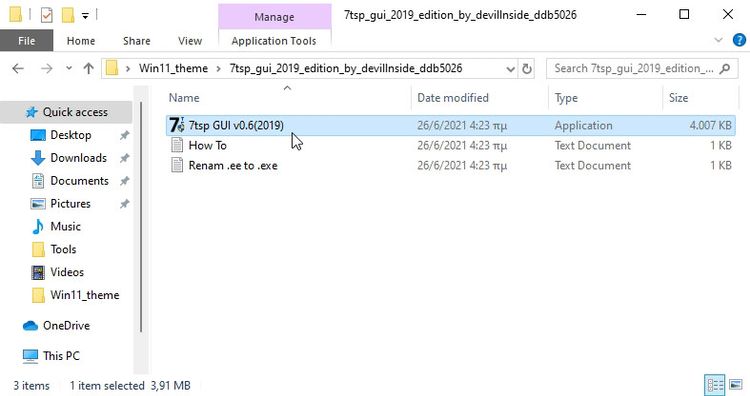
Ora è necessaria un’altra ridenominazione dei file. Andate nella cartella dei temi e delle icone e inserisite la sottocartella “Temi 7TSP per Windows 10 1903 e versioni successive”. Esistono diverse varianti del tema delle icone, potrete sceglierne uno qualsiasi, ma sono inutilizzabili a causa della loro estensione “.remove”, per tanto come prima, vanno rinominati. Ma questa volta, invece di modificare la loro estensione, eliminate completamente “.remove”, incluso il punto, e lasciate tutto ciò che lo precede.
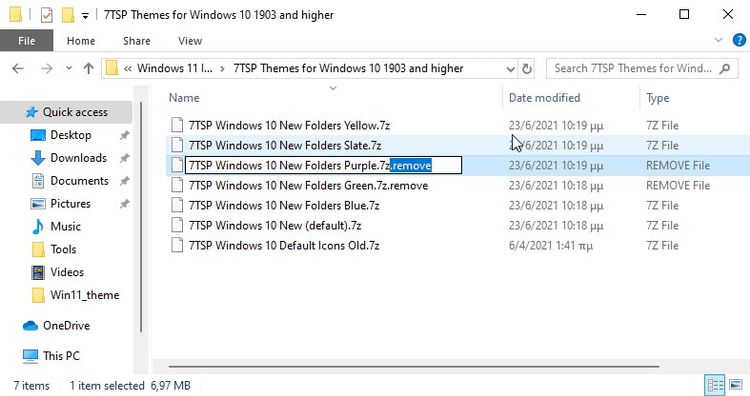
Ora tornate a 7TSP e fate clic su Aggiungi un pacchetto personalizzato. Individuate e selezionate il tema delle icone che preferite installare e fate clic su Avvia patch (in basso a destra nella finestra).
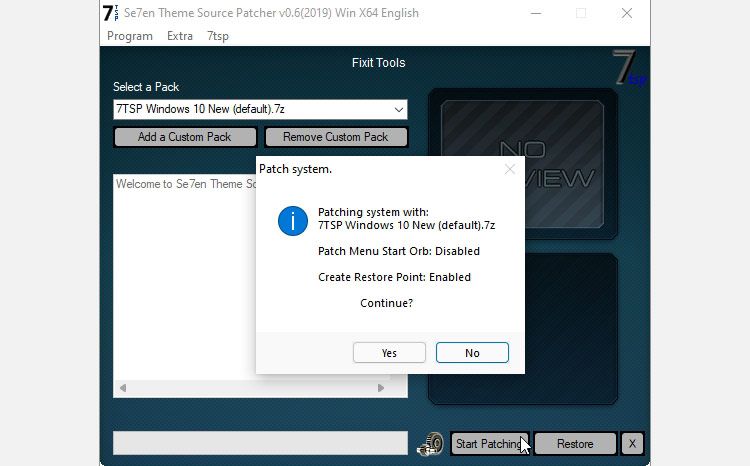
Dopo un po’, 7TSP mostrerà alcune statistiche sul tempo impiegato per applicare la patch al vostro sistema operativo e vi chiederà di riavviare il computer per applicare le modifiche.
Il vostro desktop ora avrà un aspetto diverso: un ibrido di Windows 10 e 11. Tuttavia, possiamo fare ancora meglio.
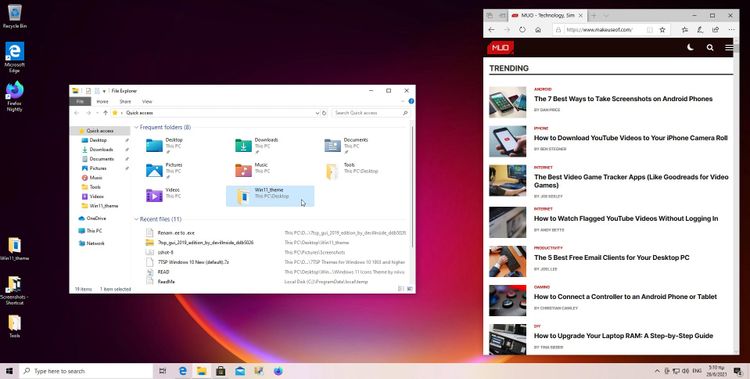
Centrare le icone sulla barra delle applicazioni
Abbiamo lasciato per ultima la barra delle applicazioni centrata, anche se probabilmente è la prima cosa che si nota sul desktop di Windows 11 aggiornato. Questo perché è il tweak più semplice di tutti. Dovrete solamente eseguire un programma che molti usano già da anni e accettarne le impostazioni predefinite: TaskbarX. Scaricate una delle versioni “portatili” di TaskbarX dal suo sito ufficiale. Il programma non viene fornito con un programma di installazione, quindi dovrete estrarre il file scaricato direttamente in una cartella da cui desidererete eseguirlo d’ora in poi. Quindi, create manualmente un collegamento a TaskbarX Configurator sul desktop.
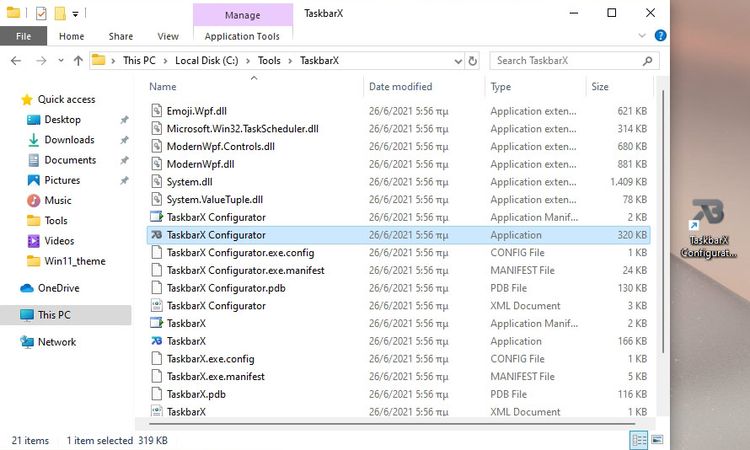
Eseguite TaskbarX Configurator e fate clic su Applica per utilizzare i suoi valori predefiniti. Le icone della barra delle applicazioni si sposteranno al centro. Tuttavia, a differenza di Windows 11, il pulsante Start rimarrà posizionato ai bordi della barra delle applicazioni, che coprirà comunque l’intera larghezza dello schermo.
Se lo desiderate, potete divertirvi con il resto delle opzioni di TaskbarX per configurare ulteriormente la barra delle applicazioni a vostro piacimento. Ad esempio, potrete controllarne il colore, passare da una modalità visiva all’altra, decentrare le icone impostando manualmente il loro margine dagli elementi alla loro sinistra e destra, ecc.
Le modifiche che abbiamo visto porteranno il vostro desktop di Windows 10 vicino a come appare Windows 11. Potrebbe non essere un vero clone, né avere i vantaggi che il prossimo sistema operativo di Microsoft porterà sui Pc di tutto il mondo, ma intanto potrete godere di un aspetto più moderno e rinnovato.
Se volete essere sempre prontamente aggiornati sulle ultime novità, unitevi alla nostra community Facebook e Telegram per discuterne con noi!
Credits: makeusof.com

